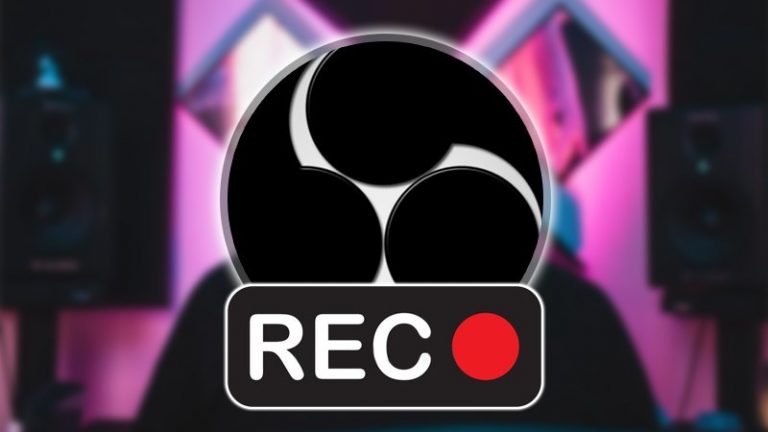
Open Broadcaster Software là một trong những phần mềm được giới streamer sử dụng để quay video trực tiếp hay dùng để quay màn hình máy tính với nhiều công cụ chỉnh sửa, hình ảnh chất lượng cao, âm thanh sống động sẽ giúp người dùng có được những video độc đáo, chất lượng.
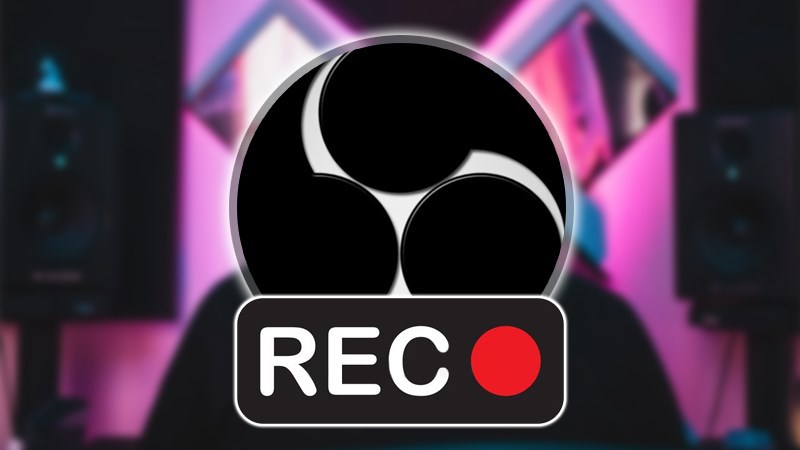
Cách quay màn hình máy tính bằng OBS Studio
Cách quay màn hình máy tính bằng OBS Studio
1. Hướng dẫn nhanh
- Tại mục Sources ở màn hình chính bạn nhấn vào biểu tượng dấu + > Display Capture > Create new > Nhập tên bạn muốn > Nhấn OK > Chọn Make source visible (xem trước màn hình quay)
- Nhấn OK > Chọn Capture Cursor > Vào Setting (xem nơi lưu trữ, định dạng video) > Start Recording > Stop Recording > Quay lại đường dẫn để xem video đã quay.
2. Hướng dẫn chi tiết
Bước 1: Mở phần mềm OBS trên máy tính, tại mục Sources, bạn hãy nhấn vào biểu tượng dấu +.
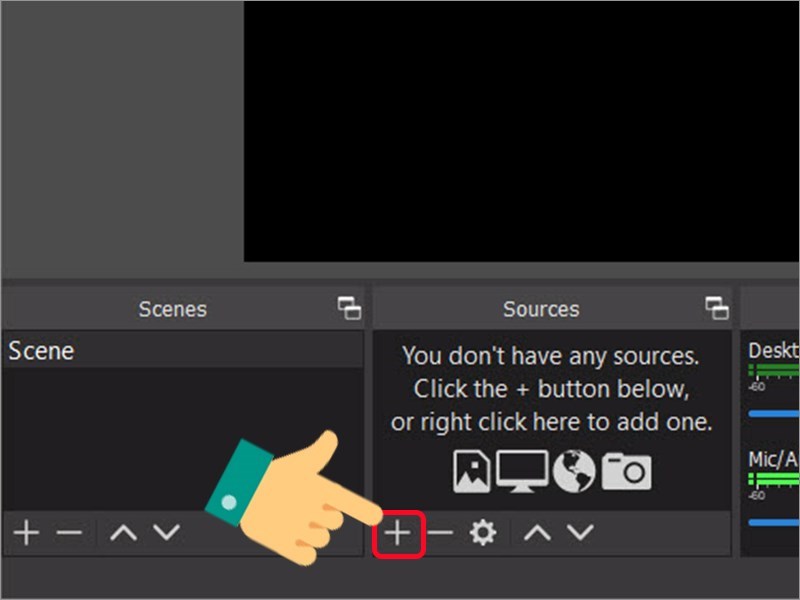
Biểu tượng dấu công.
Phần mềm có các tùy chọn sau:
- Image Slideshow: Live stream slideshow lên Facebook.
- Game Capture: Live stream màn hình game.
- Video Capture Device: Live stream kèm webcam.
- Windows Capture: Live stream một cửa sổ ứng dụng, áp dụng khi muốn live stream video, phim hoặc các thao tác trên một cửa sổ nhất định.
Bước 2: Chọn vào Display Capture.
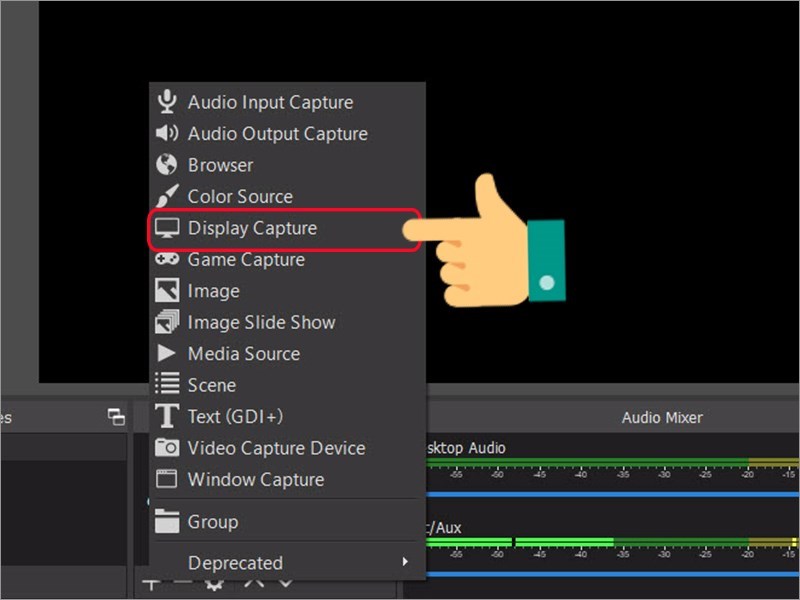
Thêm màn hình.
Bước 3: Cửa sổ mới hiện lên, bạn có thể đặt tên bằng cách nhấn vào Create new và nhập tên bạn muốn > Nhấn OK.
Ngoài ra bạn nên chọn Make source visible để xem trước màn hình của nguồn được chọn.
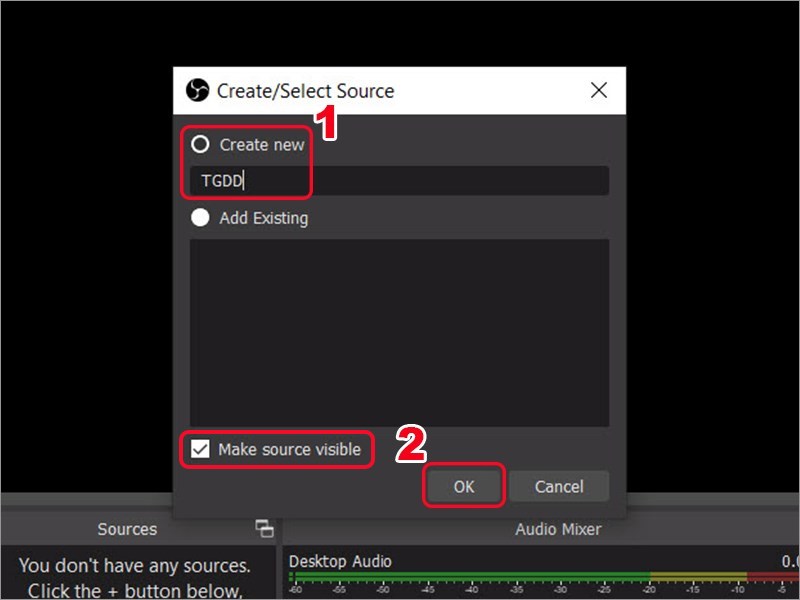
Đặt tên để phân biệt.
Bước 4: Hiển thị màn hình trên OBS Studio, nhấn OK. Chọn Capture Cursor nếu bạn muốn ghi lại di chuyển của con trỏ chuột.
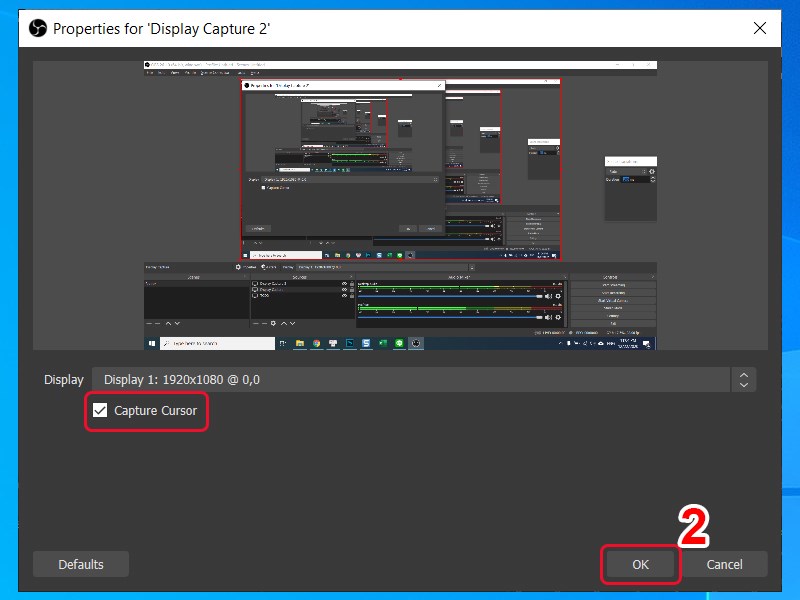
Cài đặt màn hình.
Bước 5: Khi giao diện quay màn hình hiện lên, phải gốc phải màn hình bạn chọn tùy chọn Setting để cài đặt thông số quay màn hình cũng như xem lại nơi lưu trữ video.
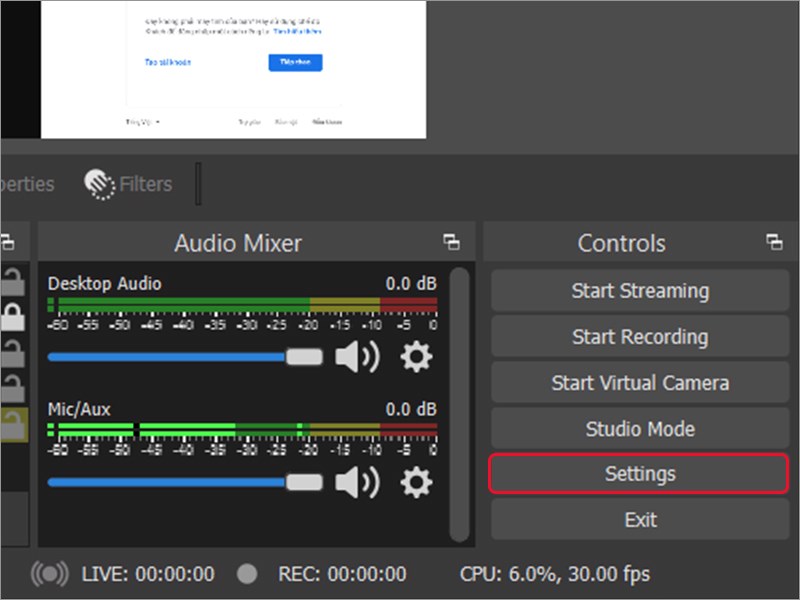
Cài đặt nơi lưu trữ.
Bước 6: Tiêp đến nhấn vào Ouput. Trong mục này bạn cần xem đường dẫn lưu video và định dạng video là mkv.
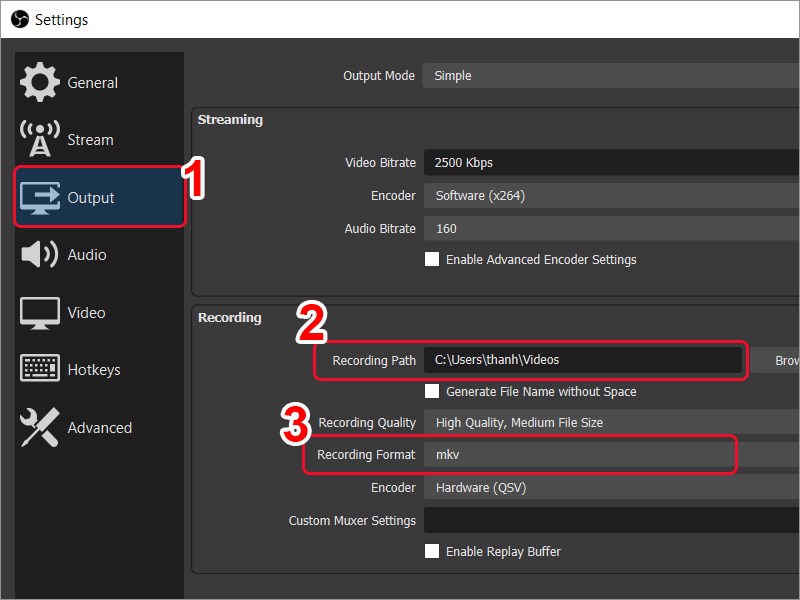
Nơi lưu trữ và định dạng video.
Bước 7: Việc tiếp đến ở màn hình chính là bạn hãy nhấn vào Start Rrecording để bắt đầu quay.
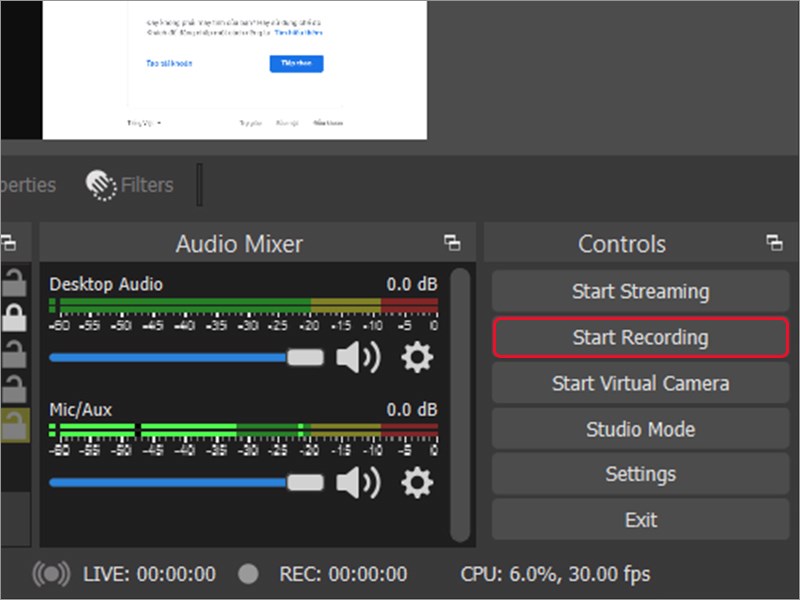
Bắt đầu quay màn hình.
Bước 8: Sau khi quay thành công bạn muốn dừng và lưu video hãy nhấn vào Stop Recording phía gốc phải màn hình.
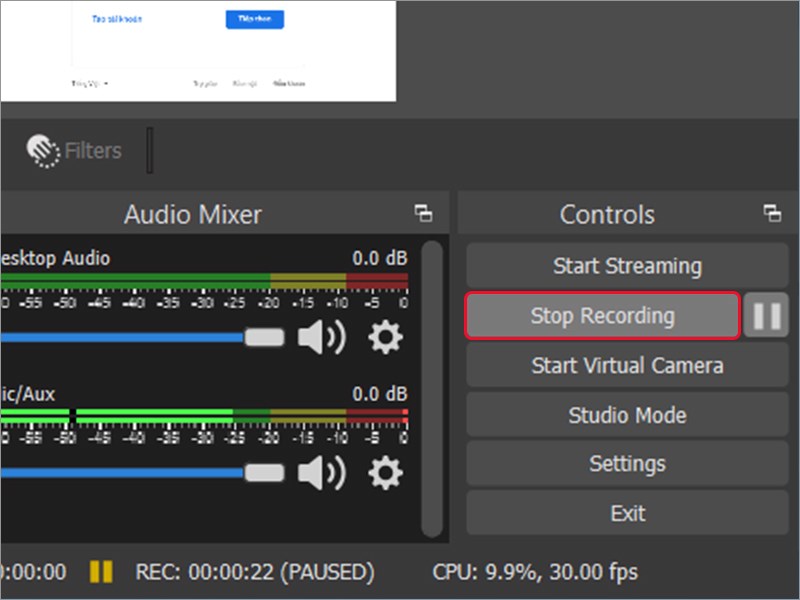
Dừng quay màn hình và lưu lại.
Như vậy khi hoàn thành tất cả thao tác trên, bạn muốn xem lại video hãy vào đường dẫn ban đầu đã lưu.
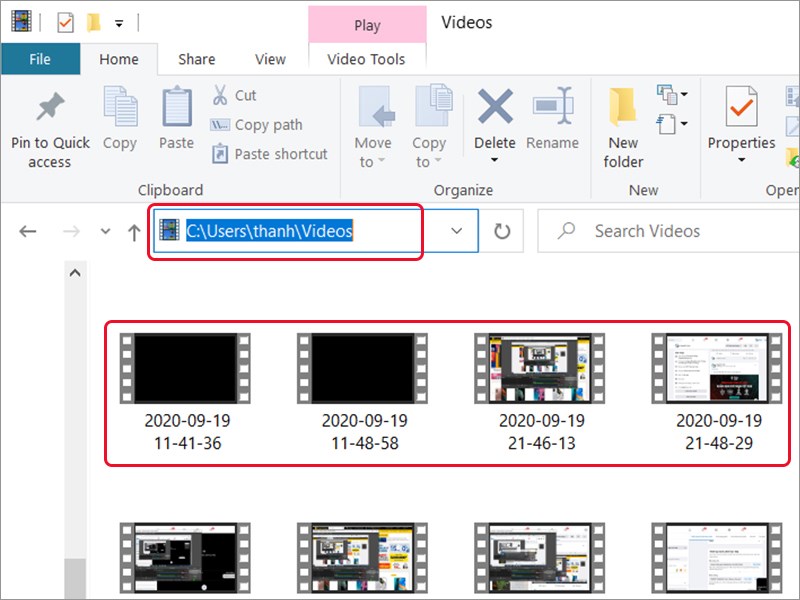
Xem lại video.
Qua bài viết trên hy vọng bạn có thể quay màn hình máy tính bằng OBS Studio dễ dàng, nhanh chóng. Nếu có thắc mắc về thao tác trong bài viết bạn có thể để lại thông tin dưới phần bình luận nhé. Chúc các bạn thành công.