![[HỮU ÍCH] Snap Camera, Cách Cài Đặt Và Sử Dụng Như Thế Nào? [HỮU ÍCH] Snap Camera, Cách Cài Đặt Và Sử Dụng Như Thế Nào?](https://olptienganh.vn/wp-content/uploads/2022/04/Snap-camera.jpg)
Công nghệ ngày càng phát triển giúp chúng ta dù xa nhau về địa lý nhưng có thể kết nối với nhau ngày tức thì và có thể nghe nhìn thấy nhau. Từ đó ngày càng nhiều ứng dụng được xây dựng hỗ trợ cho các ứng dụng đó. Hôm nay Blog OLP Tiếng Anh sẽ giới thiệu cho các bạn một ứng dụng rất hữu ích khi thực hiện gọi hoặc họp qua video call đó là Snap Camera.
Snap Camera Là Gì?
Snap camera là một ứng dụng quay phim, chụp ảnh trên nền tảng PC bằng cách kết nối với hệ thống webcam của máy tính. Từ đó giúp cho hình ảnh được ghi lại qua Camena máy tính đẹp và thú vị hơn.
Ứng dụng này cung cấp cho bạn rất nhiều bộ lọc và hiệu ứng để bạn lựa chọn. Bạn có thể làm cho da mịn màng, trắng hơnhay biến hình với các filter nhân vật ảo khác.
Ứng dụng có thể tương thích được đa dạng các ứng dụng khác để gọi video riêng hoặc gọi nhóm như Zoom, Google meet, Microsoft teams, Facebook, Zalo, Skype…
THAM KHẢO >> [SnapTik App] – Công cụ hỗ trợ tải video TikTok không logo
Cách Cài Đặt Snap Camera Trên Máy Tính
Bước 1: Chọn Tải Snap Camera Tại Đây => chọn download
Bước 2: Chọn đồng ý với điều khoản => điền email của bạn để xác nhận => chọn “Tôi không phải người máy” => và lựa chọn “Download cho Mac” hoặc “Download cho PC” tuỳ thuộc vào bạn cài trên máy tính hay trên Macbook.
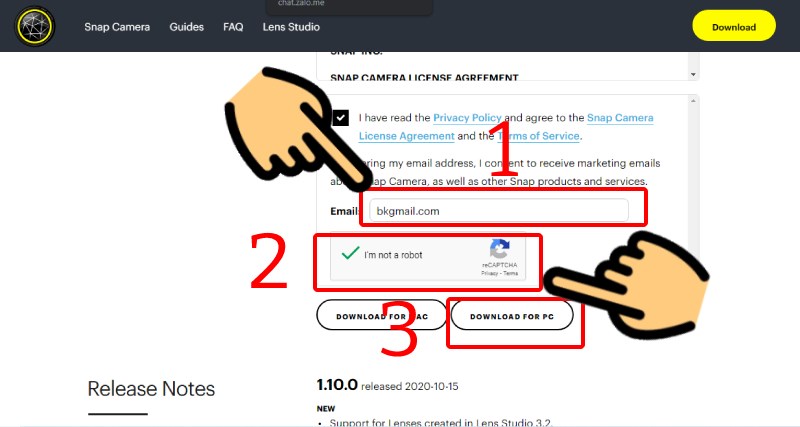
Bước 3: Kích đúp vào file mới tải về => next => màn hình bật ra của sổ mới. Bạn tiếp tục chọn next cho đến khi ra màn hình dưới đây thì chọn install để cài đặt.
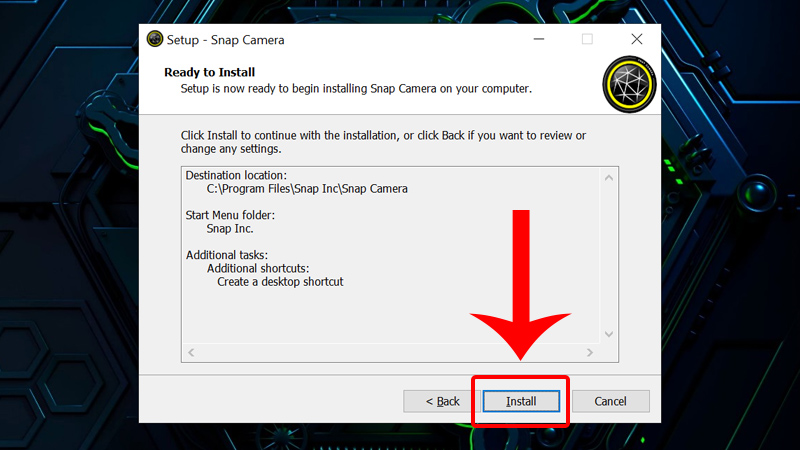
Bước 4: Khi chạy cài xong thì chọn “Kết thúc”
Cách Sử Dụng Snap Camera
Snap camera cho phép bạn sử dụng các filter vào khuôn mặt của mình trong khi sử dụng webcam. Bản chất là lấy hình ảnh đầu vào từ webcam của máy tính, sau đó xử lý hình ảnh qua các filter thú vị gọi là snap lense
Vì ứng dụng này cung cấp bộ lọc cho webcam, nên bất kỳ ứng dụng nào sử dụng webcam trên máy tính để có thể sử dụng được.
Tham Khảo >> [TIPS] Các Phím Tắt Và Kỹ Năng Cơ Bản Giúp Bạn Sử Dụng Word Chuyên Nghiệp Hơn
Cách Chụp Ảnh Trên Máy Tính Bằng Snap Camera
Bước 1: Mở ứng dụng Snap Camera đã cài được ở trên máy tính. Sau đó cấp một số quyền truy cập cần thiết như micro, camera.
Bước 2: Màn hình của ứng dụng sẽ có sẵn các hiệu ứng, filter đa dạng để bạn lựa chọn. Hãy lựa chọn 1 filter mà bạn muốn.
Bước 3: Kích chọn vào biểu tượng máy ảnh để bắt đầu chụp hoặc quay video với filter mà bạn đã chọn.
Để lưu ảnh đã chụp, bạn chọn vào biểu tượng tải xuống (mũi tên xuống) ngay dưới ảnh. Nếu muốn xoá ảnh thì chọn biểu tượng thùng rác ngay dưới ảnh để xoá.
Cách Sử Dụng Với Zoom
Bước 1: Mở ứng dụng Zoom
Bước 2: Chọn biểu tượng cài đặt (hình bánh xe răng cưa) ở góc trên cùng bên phải
Bước 3: Chọn “Video” tại thanh công cụ bên trái
Bước 4: Tại mục Camera chọn “Snap camera”
Sau đó bạn có thể chọn các filter mà mình thích để bắt đầu trò chuyện qua zoom
Cách Sử Dụng Với Google Meet
Bước 1: Vào trang google meet => chọn vào biểu tượng cài đặt (hình bánh xe răng cưa) ở góc trên cùng bên phải
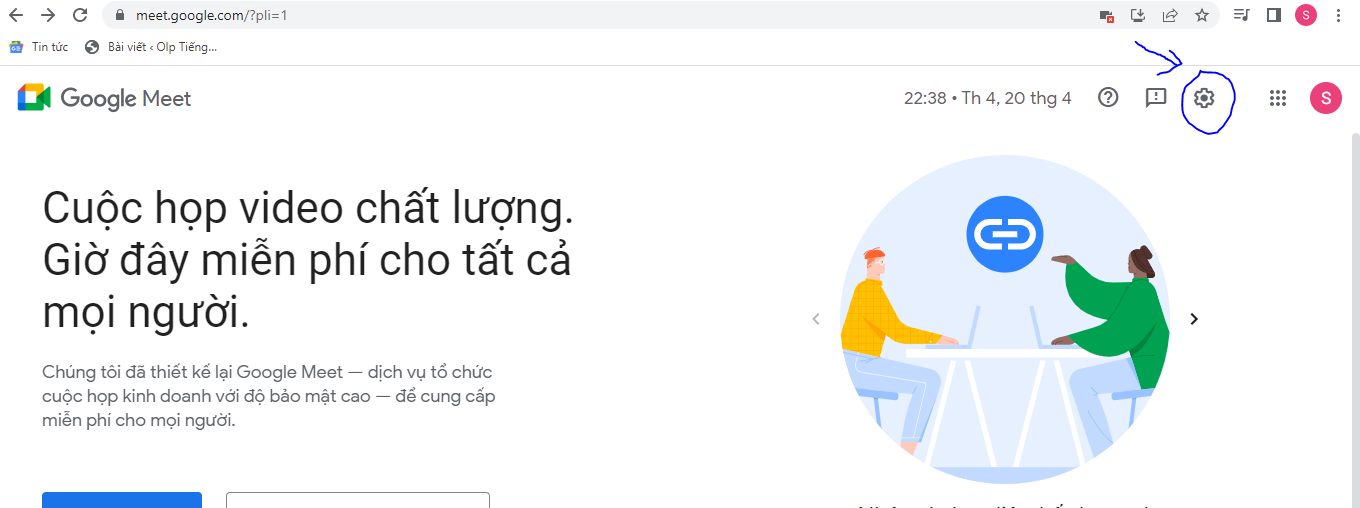
Bước 2: Chọn Video
Bước 3: Tại mục Camera => chọn snap camera
Như vậy là bạn đã cài đặt thành công trên google meet.
Nếu bạn muốn chuyển đổi giữa camera thường và bộ lọc khi đang trong cuộc họp google meet, có thể thao tác như sau:
Bước 1: Chọn vào biểu tượng 3 chấm dọc => chọn cài đặt
Bước 2: Chọn Video => tại mục camera, chọn lại loại camera mà bạn muốn sử dụng là được.
Cách Sử Dụng Với Skype
Bước 1: Đăng nhập vào ứng dụng Skype
Bước 2: Chọn vào dấu 3 chấm ngang ở bên phải tên tài khoản => Chọn Cài đặt (biểu tượng bánh xe hình răng cưa)
Bước 3: Chọn Audio & Video => chọn snap camera làm mặc định là xong
Cách Gỡ Ứng Dụng Snap Camera Khỏi Máy Tính
Nếu bạn muốn gỡ bỏ khỏi máy tính thì thực hiện như sau:
Bước 1: Chọn biểu tượng start trên máy tính =>gõ chọn Control panel
Bước 2: Trên khung của sổ mới bật ra, chọn “Program” => chọn tiếp “Program and features”
Bước 3: Chọn chuột phải vào tên ứng dụng snap camera trong cửa sổ mới bật hiện lên => chọn uninstall
Chờ hệ thống chạy hoàn thành gỡ cài đặt là được.
Trên đây, Blog OLP Tiếng Anh đã giới thiệu cho bạn về ứng dụng Snap Camera với nhiều bộ lọc sống động. Mong rằng thông tin này sẽ hữu ích với bạn, giúp cho các cuộc trò chuyện video của bạn trở nên thú vị hơn.