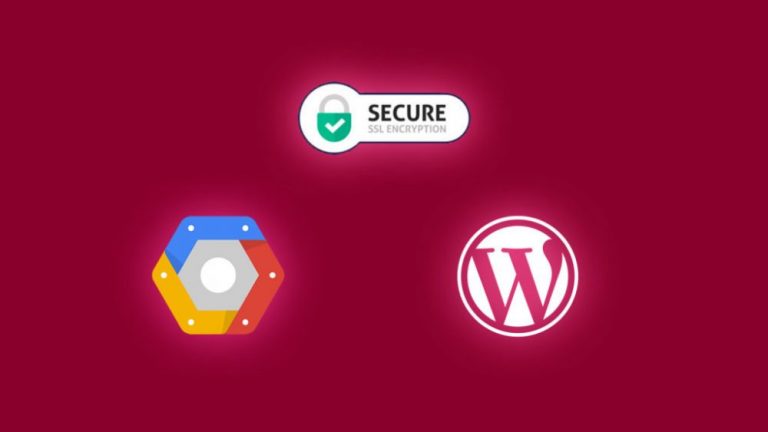
Cài đặt SSL miễn phí cho WordPress trên Google Cloud Điều kiện tiên quyết
- Cài đặt WordPress bằng Click to Deploy.
- Thiết lập Google Cloud DNS cho tên miền của bạn .
Nhấp để triển khai cài đặt WordPress
Click to Deploy là một nhà cung cấp ứng dụng đóng gói cho nhiều nền tảng. Các nội dung gói Nhấp để cài đặt triển khai của WordPress trên Google Cloud được liệt kê dưới đây.
- Máy chủ web Apache.
- Cơ sở dữ liệu MySQL.
- PHP v7
- phpMyAdmin.
- WordPress mới nhất.
Kết nối với Phiên bản của bạn bằng SSH
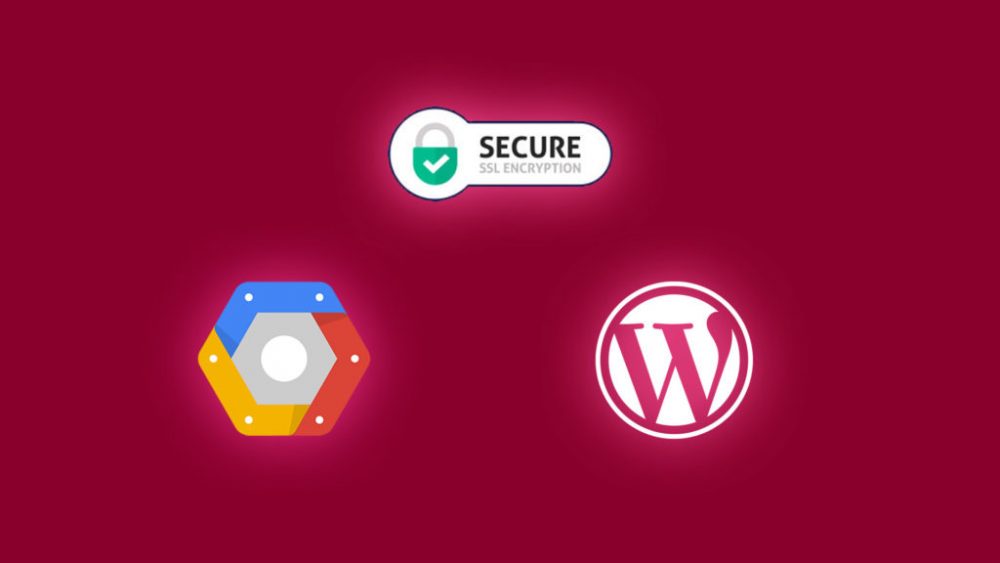
Khi bạn đã sẵn sàng tất cả các điều kiện tiên quyết, bạn có thể kết nối phiên bản của mình và truy cập nó bằng SSH.
Đi tới Google Cloud Console của bạn và điều hướng đến Compute Engine >> VM Instances.
Nhấp vào nút SSH ở bên phải VM Instances của bạn.
Bây giờ một tab mới sẽ được mở và kết nối với Phiên bản máy ảo của bạn.
Cài đặt CertBot
Thực thi lệnh sau để cài đặt Certbot Client được sử dụng để tạo chứng chỉ SSL.
wget https://dl.eff.org/certbot-auto
chmod a + x certbot-auto
Tạo chứng chỉ SSL
Để tạo chứng chỉ SSL mới, hãy thực hiện lệnh sau.
Thay thế yourdomainname.com với tên miền của bạn.
./certbot-auto certonly --webroot -w / var / www / html / -d yourdomainname.com -d www. yourdomainname.com
Sau khi chạy lệnh, bạn cần nhập địa chỉ email của mình và chấp nhận các điều khoản và điều kiện. Cuối cùng, một tập hợp các chứng chỉ sẽ được cấp cho bạn trong thư mục này ( /etc/letsencrypt/live/yourdomainanme.com).
Cài đặt chứng chỉ SSL MIỄN PHÍ
Chỉnh sửa default-ssl.conftệp của bạn và thực hiện các thay đổi sau đây.
sudo nano /etc/apache2/sites-available/default-ssl.conf
Dán đoạn mã sau vào bên dưới dòng ServerAdmin webmaster@localhostđể chấp nhận lưu lượng trên cổng443
Thay thế yourdomainname.combằng tên miền của bạn.
<Directory /var/www/html/>
Options Indexes FollowSymLinks MultiViews
AllowOverride All
Order allow,deny
allow from all
</Directory>
Bây giờ hãy cuộn xuống bên dưới và tìm các lệnh mặc định của SSLCertificateFilevàSSLCertificateKeyFile
Nhận xét cả hai dòng bằng cách đặt một #biểu tượng ở đầu dòng.
Dán các chứng chỉ sau vào bên dưới hai dòng.
SSLCertificateFile "/ etc / letsencrypt / live / yourdomainname.com /cert.pem"
SSLCertificateKeyFile "/ etc / letsencrypt / live / yourdomainname.com /privkey.pem"
SSLCertificateChainFile "/ etc / letsencrypt / live / yourdomainname.com /chain.pem "
Vì vậy, đầu ra của bạn sẽ như thế này.
# SSLCertificateFile "/etc/ssl/certs/conf/ssl-cert-snakeoil.pem"
# SSLCertificateKeyFile "/etc/ssl/private/conf/ssl-cert-snakeoil.key"
SSLCertificateFile "/ etc / letsencrypt / live / yourdomainname.com /cert.pem "
SSLCertificateKeyFile" / etc / letsencrypt / live / yourdomainname.com /privkey.pem "
SSLCertificateChainFile" / etc / letsencrypt / live / yourdomainname.com /chain.pem "
Nhấn Ctrl+xtheo sau Yvà Enterđể lưu tệp.
Cấu hình Apache HTTPS
Bây giờ, hãy cấu hình Apache để chỉ phục vụ các yêu cầu HTTPS. Chỉnh sửa wordpress.confvà xóa tất cả các dòng trong tệp đó và dán nội dung bên dưới.
sudo nano /etc/apache2/sites-available/wordpress.conf
<VirtualHost *:80>
ServerAdmin webmaster@localhost
DocumentRoot /var/www/html
ServerName www.yourdomainname.com
ServerAlias yourdomainname.com
Redirect permanent / https://www.yourdomainname.com/<Directory />
Options FollowSymLinks
AllowOverride None
</Directory><Directory />
Options Indexes FollowSymLinks MultiViews
AllowOverride All
Order allow,deny
allow from all
</Directory>ScriptAlias /cgi-bin/ /usr/lib/cgi-bin/
<Directory />
AllowOverride None
Options +ExecCGI -MultiViews +SymLinksIfOwnerMatch
Order allow,deny
Allow from all
</Directory>ErrorLog ${APACHE_LOG_DIR}/error.log
LogLevel warnCustomLog ${APACHE_LOG_DIR}/access.log combined
</VirtualHost>
Cập nhật URls tên miền
Đi tới Trang tổng quan WordPress của bạn và điều hướng đến Cài đặt> Chung và thay thế URL bằng HTTPS.
Khởi động lại máy chủ Apache
Để các thay đổi có hiệu lực, bạn cần khởi động lại máy chủ web Apache của mình.
sudo a2ensite default-ssl
sudo a2enmod ssl
sudo service apache2 restart
Thiết lập Tự động gia hạn
Để thiết lập tự động gia hạn cho chứng chỉ của bạn, bạn cần thiết lập cronjob để kiểm tra thời hạn chứng chỉ và tự động gia hạn chứng chỉ.
sudo mv certbot-auto / etc / letsencrypt /
Thiết lập một cronjob.
sudo crontab -e
Chọn 1 để chọn nano trình chỉnh sửa.
Dán dòng sau đến dòng cuối cùng.
5 2 * * 6 cd /etc/letsencrypt/ && ./certbot-auto renew && /etc/init.d/apache2 restart
Nhấn Ctrl+Xtheo sau Yvà Enterđể cài đặt cronjob. Cài đặt này sẽ kiểm tra hàng tuần và gia hạn chứng chỉ sắp hết hạn.
Phần kết luận
Bây giờ bạn đã học cách Cài đặt SSL miễn phí cho WordPress trên Google Cloud.
Cảm ơn vì đã dành thời gian cho tôi. Nếu bạn gặp bất kỳ vấn đề hoặc bất kỳ phản hồi nào, vui lòng để lại bình luận bên dưới.