![[TIPS] Các Phím Tắt Và Kỹ Năng Cơ Bản Giúp Bạn Sử Dụng Word Chuyên Nghiệp Hơn [TIPS] Các Phím Tắt Và Kỹ Năng Cơ Bản Giúp Bạn Sử Dụng Word Chuyên Nghiệp Hơn](https://olptienganh.vn/wp-content/uploads/2022/04/cach-danh-so-trang-trong-word-2010-1-768x516.jpg)
Word là một công cụ cực kỳ thông dụng và hữu ích đối với hầu hết các ngành nghề văn phòng hiện nay. Nhưng sử dụng word như thế nào cho thành thạo, chuyên nghiệp thì chắc chắn vẫn còn nhiều người băn khoăn. Bài viết sau đây của Blog OLP tiếng Anh sẽ giúp bạn tìm hiểu một vài kỹ năng cơ bản nhé.
Các phím tắt giúp tạo, chỉnh sửa và lưu văn bản nhanh trong word
Khi thao tác trong word, việc sử dụng các phím tắt sẽ giúp bạn tiết kiệm được nhiều thời gian và thực hiện nhanh hơn. Dưới đây là gợi ý một số phím tắt thông dụng giúp bạn tạo, chỉnh sửa và lưu văn bản nhanh hơn, bạn cùng tham khảo nhé:
- Ctrl + N: Phím tắt tạo văn bản word mới
- Ctrl + O: Phím tắt mở một văn bản đã được soạn thảo trước đó
- Ctrl + S: Phím tắt lưu văn bản rất cần thiết
- Ctrl + C: Phím tắt sao chép văn bản
- Ctrl + X: Phím tắt cắt nội dung văn bản
- Ctrl + V: Phím tắt dán văn bản đã cắt hoặc copy trước đó
- Ctrl + F: Phím tắt giúp tìm kiếm từ hoặc cụm từ bất kỳ trong văn bản
- Ctrl + H: Phím tắt để thay thế từ/cụm từ này bằng từ/cụm từ khác
- Ctrl + P: Phím tắt in ấn văn bản
- Ctrl + Z: Phím tắt để trở lại trạng thái văn bản trước lệnh chỉnh sửa cuối cùng
- Ctrl + Y: Phím tắt phục hồi trạng thái văn bản trước khi dùng lệnh Ctrl + Z
- Ctrl + F4, Alt + F4, Ctrl + W: Các phím tắt để đóng văn bản.
THAM KHẢO >> 6+ Cách chuyển PDF sang Word đơn giản, nhanh chóng
Các kỹ năng cơ bản giúp bạn trình bày văn bản trên Word chuyên nghiệp hơn
Cách đánh số trang trong Word 2010
Cách đánh số trang trong Word 2010 tưởng chừng đơn giản nhưng rất nhiều bạn mới làm quen với Word không tránh khỏi bỡ ngỡ. Các bạn hãy tham khảo cách cách đánh số trang trong Word đơn giản dưới đây nhé.
Cách đánh số trang trong Word 2010 bắt đầu từ trang đầu tiên
Tại thanh công cụ trong màn hình Word, bạn chọn mục “Insert” => “Page Number”.
Tại giao diện “Page Number” sẽ có 4 mục đặt vị trí đánh số trang để bạn lựa chọn:
- Top of Page: Đánh số ở vị trí đầu trang (trái, phải, giữa)
- Bottom of Page: Đánh số ở vị trí cuối trang (trái, phải, giữa)
- Page Margins: Đánh số ở vị trí bên lề (lề trái bên trên, lề phải bên trên, lề trái bên dưới, lề phải bên dưới)
- Current Position: Đánh số trang ở vị trí bạn tự chọn
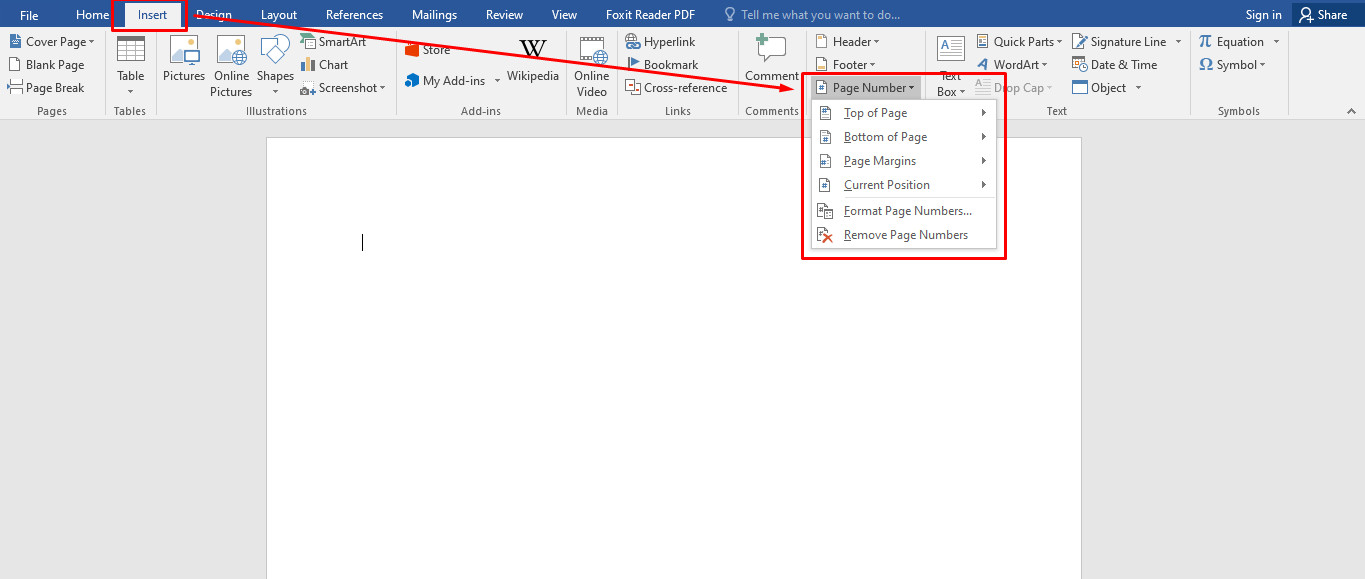
Tùy theo vị trí mà bạn muốn đánh số trang, bạn chọn phương án tương ứng để Word tự động nhảy số trang. Cách đánh số trang trong word 2010 bắt đầu từ trang đầu tiên là cách được sử dụng nhiều nhất.
Cách đánh số trang trong Word 2010 từ một trang bất kỳ
Để đánh số trang trong Word từ một trang bất kỳ, bạn cần làm theo các bước sau:
Bước 1: Chọn trang cần đánh số và đặt con chuột đầu trang.
Bước 2: Trên thanh công cụ của Word, tích vào mục “Page Layout” => “Breaks” => “Next Page”
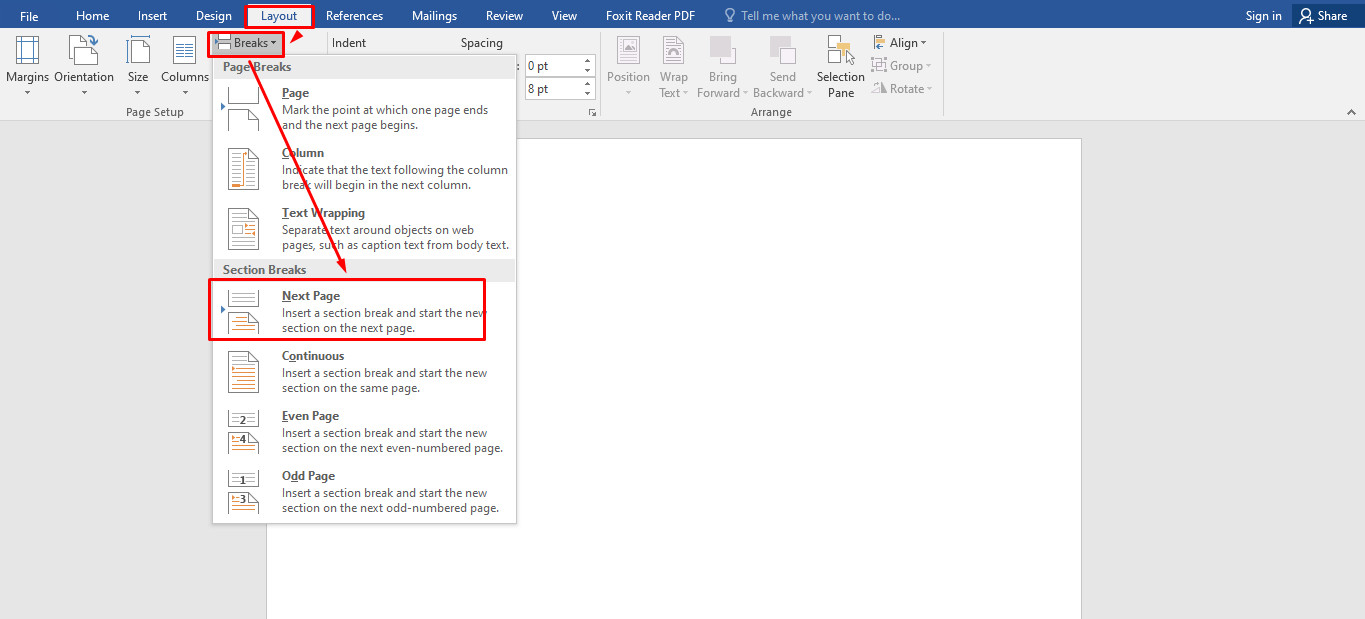
Bước 3: Trên thanh công cụ của Word, chọn “Insert” => “Page Number” => “Format Page Numbers” => Chọn kiểu đánh số bạn cần => “Start at” điền số bắt đầu đánh dấu trang => “OK”
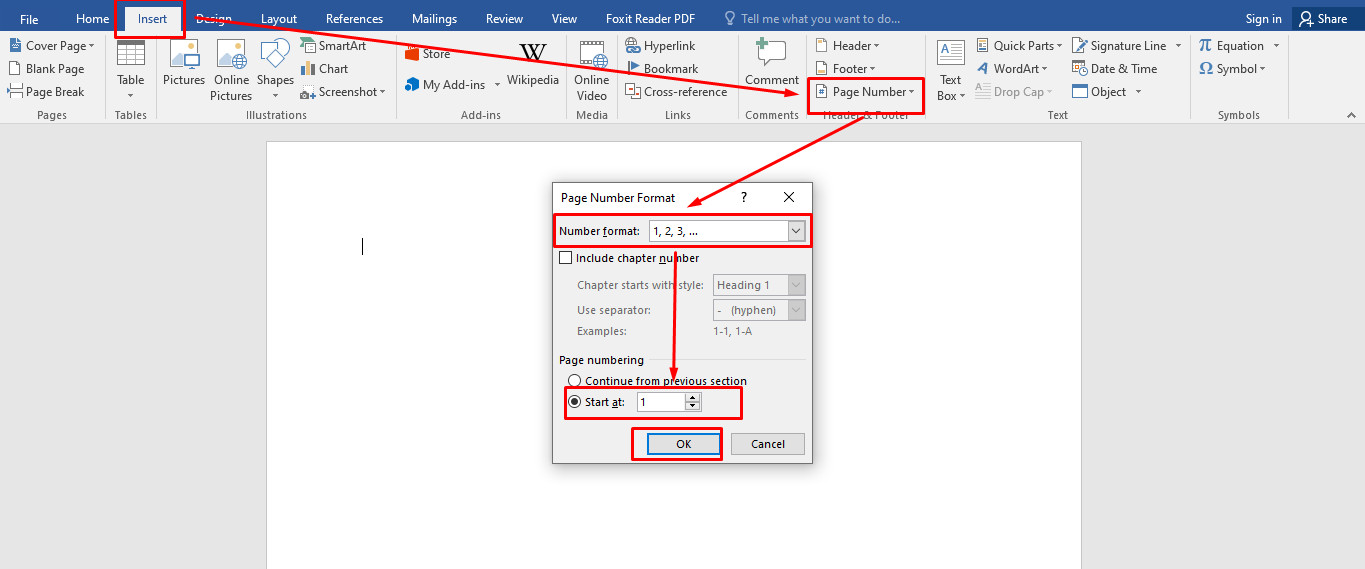
Bước 4: Chọn “Page Number” => “Header/Footer” để chọn kiểu đánh số trang mà bạn cần (lể trái, lề phải, giữa, cuối trang…)
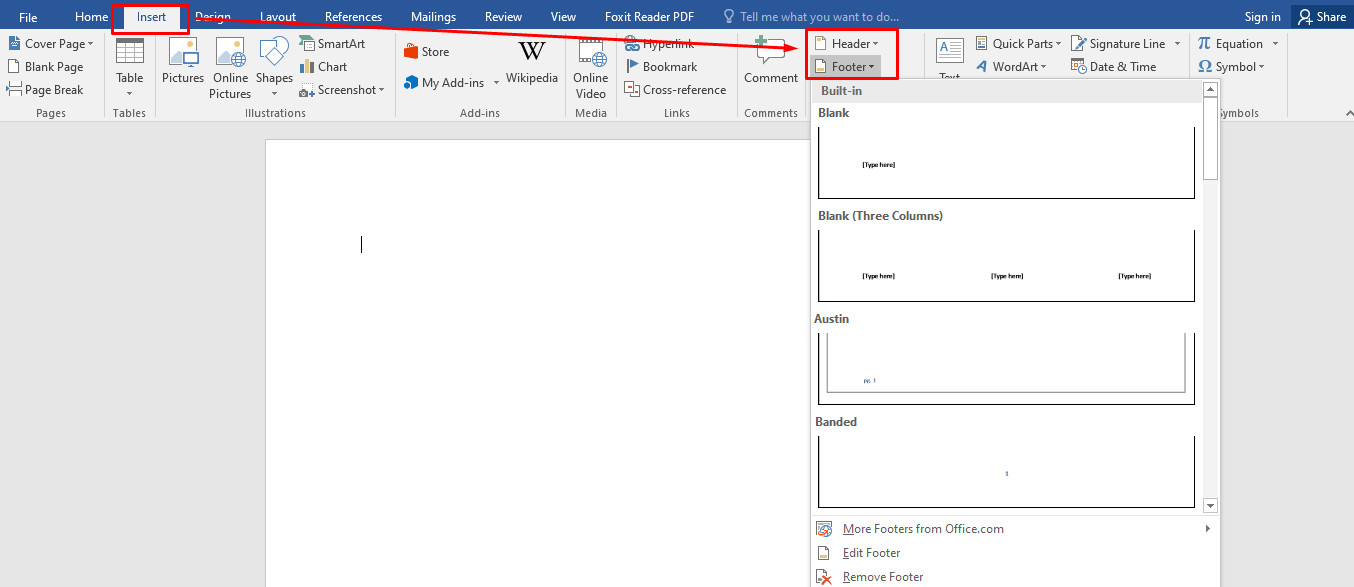
Bước 5: Sau khi thực hiện xong 4 bước trên thì cả 2 Section đều được đánh số trang.
Để thực hiện xóa số trang tại Section thứ nhất, chọn “Header & Footer Tools” => “Design” => “Link to Previous” để bỏ màu vàng. Sau khi thao tác liên kết giữa 2 section sẽ bị ngắt.
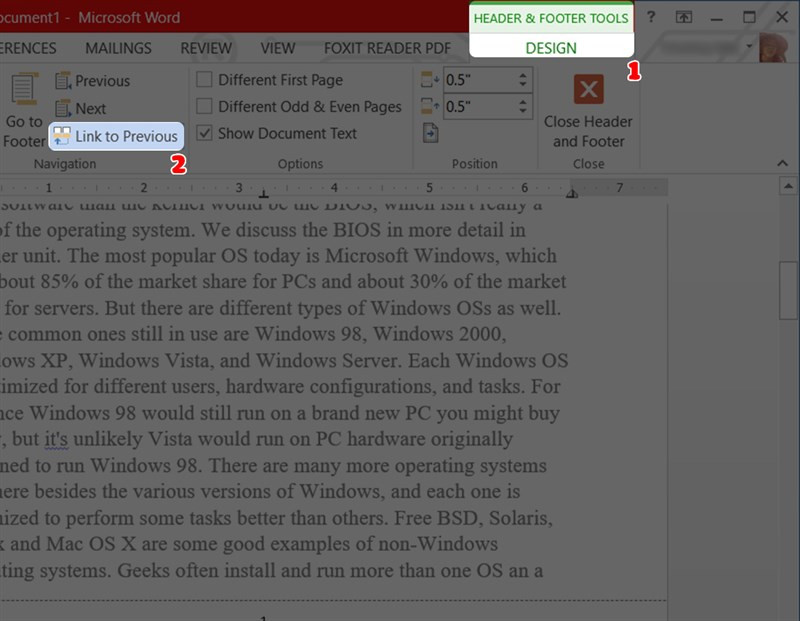
Bước 6: Sau bước ngắt liên kết giữa 2 section, ấn “Close Header and Footer” để xóa số trang và kiểu đánh dấu của section 1.
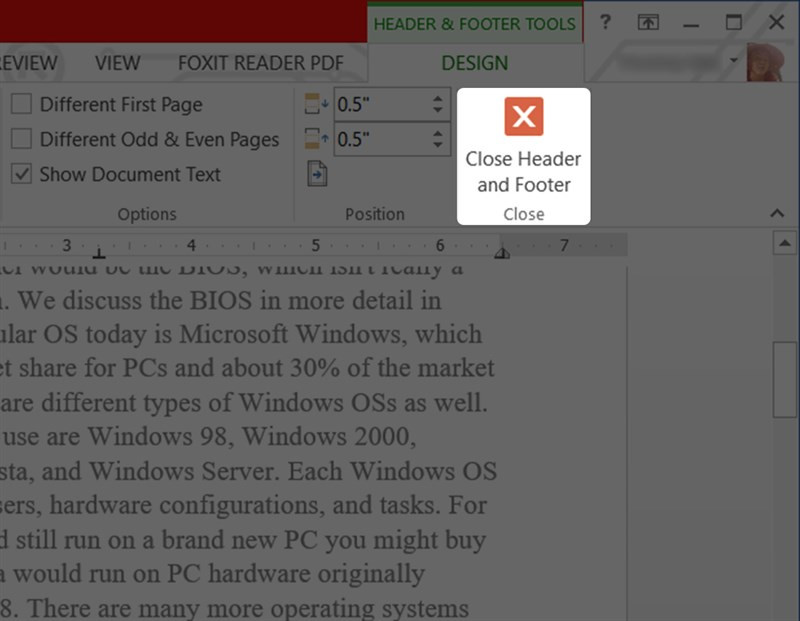
Cách đánh số trang trong word 2010 từ trang bất kỳ ít được sử dụng hơn. Tuy nhiên cũng nhiều trường hợp cần dùng đến kỹ năng này nên bạn đừng bỏ qua nhé.
Cách đánh số trang trong Word 2010 bắt đầu từ số lớn hơn 1
Cách đánh số trang trong word 2010 bắt đầu từ số lớn hơn 1 như sau:
Bước 1: Chọn “Page Number” => “Format Page Number”
Bước 2: Tại cửa sổ “Format Page Number”, bạn nhập số trang bắt đầu đánh thứ tự tại “Start at” => “OK”
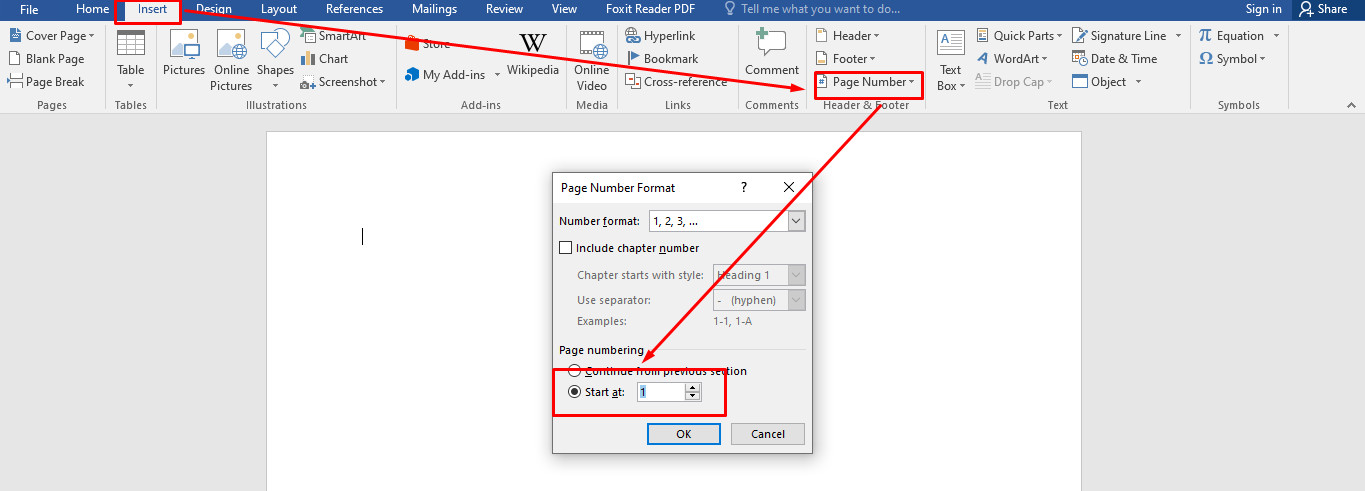
Trên đây là một số cách đánh số trang trong word 2010 bạn có thể tham khảo và thực hiện nhé.
BẠN CÓ BIẾT >> Cách đăng xuất gmail trên máy tính và điện thoại
Cách làm mục lục trong Word
Cách làm mục lục trong Word hầu như được áp dụng tương tự đối với Word 2003, 2010, 2013, 2016 và cả 2019. Dưới đây là hướng dẫn về cách làm mục lục trong Word tự động và cách cập nhật, thay đổi hoặc sửa lỗi khi cần thiết.
Cách làm mục lục trong word tự động
Để làm mục lục trong word tự động cần trải qua 2 bước là đánh dấu mục lục và hiển thị mục lục. Các bạn có thể đánh dấu mục lục đơn giản bằng 2 cách sau:
Cách 1: Sử dụng các Heading Styles được cài sẵn
- Lựa chọn nội dung bạn cần tạo Heading, lưu ý bôi đen không bao gồm khoảng trắng hoặc văn bản.
- Kích tab “Home”
- Tại mục “Styles” chọn Heading 1 hoặc Heading khác theo ý bạn cần tạo.
- Trường hợp cần tạo Styles khác ngoài các mục hiện sẵn thì chọn vào mũi tên để chọn “Quick Styles Gallery” để hiển thị thêm.
- Nếu cần tạo style khác theo ý muốn thì có thể chọn “Save Selection as New Quick Style”.
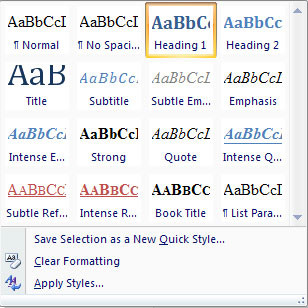
Cách 2: Đánh dấu mục lục bằng Add Text của Table of contents
- Bôi đen phần nội dung bạn muốn tạo Heading, tránh bôi đen khoảng trắng hoặc thừa nội dung
- Kích tab References
- Tích Add Text tại mục Table of Contents
- Tích Level bạn cần áp dụng cho nội dung đã chọn.
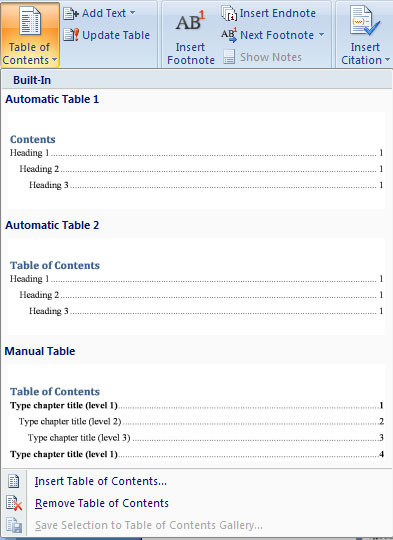
Tiếp theo bước đánh dấu mục lục là bước chèn tự động hay còn gọi là hiển thị mục lục. Các bạn thao tác theo các bước sau:
- Đặt con trỏ tại nơi bạn cần đặt mục lục tự động (thường là trang đầu hoặc trang cuối)
- Tích vào tab References
- Tích Table of Contents và chọn mẫu mục lục theo nhu cầu. Nếu không có sẵn mẫu bạn thích thì tích vào Insert Table of Contents để tạo định dạng mục lục riêng.
Cách xóa mục lục trong Word
Khi cần xóa mục lục, các bạn có thể thao tác theo hướng dẫn sau:
- Tích vào tab References
- Tích Table of Contents
- Tích Remove Table of Contents.
Cách căn lề trong Word
Tiêu chuẩn căn lề trong Word
Theo văn bản số 01/2011/TT-BNV hướng dẫ về thể thức và kỹ thuật trình bảy văn bản hành chính thể tiêu chuẩn về căn lể trong word như sau:
- Lề trên: cách mép trên 20 – 25mm
- Lề dưới: Cách mép dưới 20 -25mm
- Lề trái: cách mép trái 30 -35mm
- Lề phải: cách mép phải 15 -20mm
Cách căn lề trong word
Ở cách phiên bản word hầu như đều có thể áp dụng 2 cách căn lề như sau:
Dùng Page Layout để căn lề trong word
Bước 1: Tại tab Layout chọn Page Setup, sau đó click vào mũi tên để mở hộp thoại
Bước 2: Tại hộp thoại Page Setup, tích chọn phần Margins để thực hiện căn lề
- Top: chọn kích thước căn lề trên
- Bottom: Chọn kích thước căn lề dưới
- Left: Chọn kích thước căn lề trái
- Right: Chọn kích thước căn lề phải
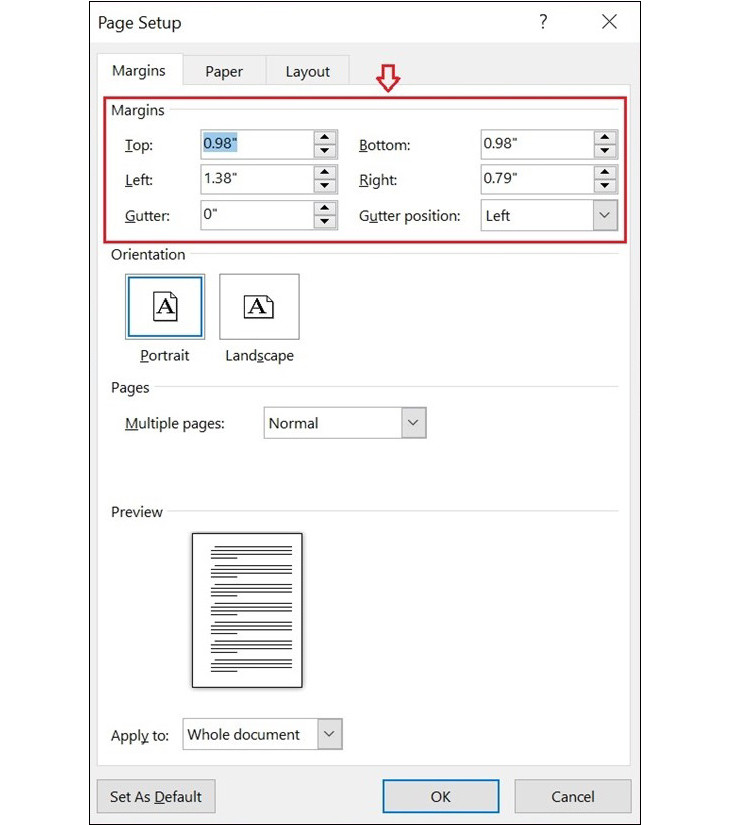
Bước 3: Sau khi đã căn chỉnh xong, bạn ấn “OK” để lưu lại cài đặt.
Dùng Options để căn lề trong word
Bước 1: Click vào File, chọn “Options”
Bước 2: Chọn Advanced => Display => Tại “Show measurements in units of” chọn đơn là là Centimeters => OK
Bước 3: Quay lại thanh công cụ chọn Layout => Margins => Custom Margins
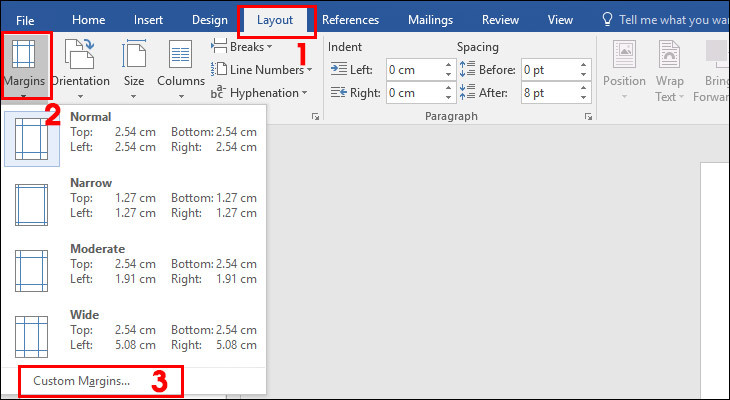
Bước 4: Chỉnh lại kích thước tại các mục Top, Bottom, Left, Right xong ấn OK để căn lề.
Trên đây là các phím tắt và kỹ năng cơ bản trong word, mong rằng sẽ giúp bạn có thể cải thiện được trình độ word của mình tốt hơn. Trong word còn vô vàn các kỹ năng khác cần học hỏi, các bạn hãy theo dõi Blog OLP tiếng Anh để tìm hiểu thêm nhiều bí quyết hữu ích khác nhé.