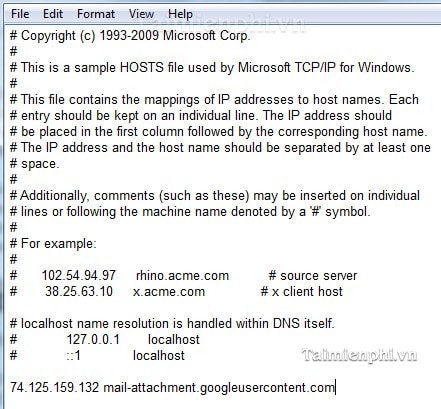
Bài viết Vì Sao Không Tải Được File Đính Kèm Trên Gmail, Không Tải Được File Đính Kèm Trong Gmail thuộc chủ đề về Giải Đáp Câu Hỏi đang được rất nhiều bạn quan tâm đúng không nào !! Hôm nay, Hãy cùng Asianaairlines.com.vn tìm hiểu Vì Sao Không Tải Được File Đính Kèm Trên Gmail, Không Tải Được File Đính Kèm Trong Gmail trong bài viết hôm nay nha !
Các bạn đang xem chủ đề về : “Vì Sao Không Tải Được File Đính Kèm Trên Gmail, Không Tải Được File Đính Kèm Trong Gmail”
https://www.youtube.com/watch?v=_GF9is2dPMY
Có rất nhiều tác nhân kéo theo lỗi không tải được file đính kèm khi gửi Email mà người dùng khả năng đã biết hoặc không. Nhưng cho dù là tác nhân gì đi chăng nữa chúng ta vẫn phải đi tìm các cách để khắc phục lỗi không tải được file đính kèm khi gửi Email và một trong số các cách đó sẽ được hướng dẫn thông qua bài viết dưới đây.
Bạn đang xem: Vì sao không tải được file đính kèm trên gmail
Thật khó chịu nếu như bạn đang cần gửi một tài liệu quan trọng cho khách hàng mà không thể tải được file đính kèm, mặc dù trước đây vẫn gửi bình thường. Nếu như ở bài viết trước, Asianaairlines.com.vn.vn đã hướng dẫn bạn cách khắc phục lỗi không truy cập vào Gmail, thì bài viết này công ty chúng tôi cũng sẽ đưa ra từng tác nhân và các cách khắc phục để bạn áp dụng vào từng trường hợp của mình.
Bước 3: Tiếp theo nhấn chuột phải vào Wifi mà bạn đang dùng rồi chọn Properties.Bước 4: Tại đây tìm Internet Protocol Version 4 và click đúp vào nó.4. Chỉnh sửa file Host trên máy tính của bạn.Chỉnh sửa file Host cũng là một cách giúp cho người dùng khả năng sửa lỗi không tải được file đính kèm khi gửi Email một cách hiệu quả, để chỉnh sửa host không có gì điều kiện và bạn chỉ cần làm theo hướng dẫn dưới đây.Bước 1: Đầu tiên bạn truy cập theo đường dẫn sau C:WindowsSystem32driversetc tại đây bạn sẽ thấy có một file Hosts, hãy click vào đó và mở nó ra.Bước 2: Ở đây bạn lựa chọn mở nó bằng Notepad để tiến hành chỉnh sửa.
Xem thêm: Hàng Hóa Sức Lao Đông Là Gì, Hai Thuộc Tính Của Hàng Hóa Sức Lao Động Là Gì
Bước 3: Sau khi mở bằng Notepad xong hãy copy dòng địa chỉ sau rồi save lại là được, như vậy lỗi không tải được file đính kèm khi gửi Email sẽ được khắc phục.
https://Asianaairlines.com.vn/khac-phuc-loi-khong-tai-duoc-file-dinh-kem-khi-gui-email-268n.aspx 74.125.235.43 mail-attachment.googleweb10_usercontent.com74.125.235.43 doc-10-3c-docs.googleweb10_usercontent.com74.125.235.43 mail-attachment.googleweb10_usercontent.com74.125.235.43 doc-10-3c-docs.googleweb10_usercontent.com74.125.128.19 mail-attachment.googleweb10_usercontent.com74.125.159.132 mail-attachment.googleweb10_usercontent.comKhắc phục lỗi không tải được file đính kèmCách 1: Nếu file của bạn quá lớn, hãy nén chúng lại bằng phần mềm WinRAR (Tải về bản mới nhất của phần mềm tại đây: Download WinRAR), hoặc chia nhỏ file thành các file nhỏ hơn, khả năng dùng phần mềm WinRAR hoặc HJSplit. Bạn khả năng tải phần mềm tại đây: Download HJSplit.Hoặc tải lên các trang Web chia sẻ file như Mediafire, 4share hay Hotfile…Cách 2: Chỉnh sửa file Host- Truy cập đường dẫn C:WindowsSystem32driversetc, click file Host và mở bằng Notepad.
Hoặc nếu không thấy file Host thì khả năng file này đã bị ẩn đi, click Menu –> Tool –> Folder Option và bỏ chọn “Hide protected operating system files” (đây là chế độ ẩn của các file hệ thống).- Thêm dòng “74.125.159.132 mail-attachment.googleweb10_usercontent.com” vào cuối cùng của file Host và lưu lại.
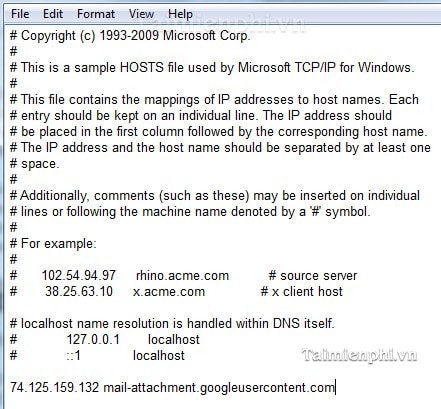
Khởi động lại trình duyệt web, sau đó bạn khả năng gửi Email như bình thường.Cách 3: thay đổi ngay DNSClick Control Panel –> Network and Internet –> Local Area Connection Status –> Properties

Cửa sổ Properties mở ra, chọn Internet Protocol (TCP/IP) –> Properties

thay đổi ngay DNS bằng cách chọn Use the following DNS server addresses. Bạn khả năng lựa chọn một trong 2 địa chỉ DNS sau: 4.2.2.1 và 4.2.2.2 hoặc 4.2.2.3 và 4.2.2.4.Click OK để lưu thiết lập.

Trên đây là 3 cách khắc phục sự cố nếu bạn không thể tải được các file đính kèm mỗi khi gửi Email. Dựa vào từng tác nhân trên máy tính, bạn hãy tìm ra phương pháp tốt nhất để khắc phục điều này nha!
Nếu bạn cần in file văn bản được đính kèm trong Gmail, thì hiện nay, bạn không cần tải file về máy tính nữa mà khả năng in trực tiếp văn bản đó trên gmail, cách in file đính kèm trong gmail là tính năng không phải là mới nhưng cũng ít người biết tới chức năng hữu ích này, các bạn khả năng tham khảo cách in file đính kèm trong gmail để biết rõ hơn cũng như tiết kiệm thời gian cho mình.
Các câu hỏi về Vì Sao Không Tải Được File Đính Kèm Trên Gmail, Không Tải Được File Đính Kèm Trong Gmail
Team Asinana mà chi tiết là Ý Nhi đã biên soạn bài viết dựa trên tư liệu sẵn có và kiến thức từ Internet. Dĩ nhiên tụi mình biết có nhiều câu hỏi và nội dung chưa thỏa mãn được bắt buộc của các bạn.
Thế nhưng với tinh thần tiếp thu và nâng cao hơn, Mình luôn đón nhận tất cả các ý kiến khen chê từ các bạn & Quý đọc giả cho bài viêt Vì Sao Không Tải Được File Đính Kèm Trên Gmail, Không Tải Được File Đính Kèm Trong Gmail
Nếu có bắt kỳ câu hỏi thắc mắt nào vê Vì Sao Không Tải Được File Đính Kèm Trên Gmail, Không Tải Được File Đính Kèm Trong Gmail hãy cho chúng mình biết nha, mõi thắt mắt hay góp ý của các bạn sẽ giúp mình nâng cao hơn hơn trong các bài sau nha
Nhiều Bạn Cũng Xem it’s up to you là gì
Các từ khóa tìm kiếm cho bài viết #Vì #Sao #Không #Tải #Được #File #Đính #Kèm #Trên #Gmail #Không #Tải #Được #File #Đính #Kèm #Trong #Gmail