
Bạn muốn dòng chữ của mình khi viết trên ảnh trở nên rõ ràng, đậm nét nhằm gây chú ý và dễ dàng truyền tải thông điệp của bạn đến người xem. Bài viết dưới đây sẽ chỉ bạn 2 cách làm đậm nét chữ trong Photoshop đơn giản và nhanh chóng giúp dòng chữ của bạn trở nên nổi bật hơn hẳn. Hãy cùng theo dõi nhé!

2 Cách làm đậm nét chữ trong Photoshop đơn giản, nhanh chóng
I. Làm đậm nét chữ bằng bộ định dạng chữ
1. Hướng dẫn nhanh
Dùng công cụ Text (T) để viết nội dung bạn muốn > Chọn Window > Chọn Character > Chọn biểu tượng Bold để bôi đen toàn bộ chữ.
2. Hướng dẫn chi tiết
Bước 1: Đầu tiên các bạn dùng công cụ Text (T) để viết nội dung bạn muốn thể hiện.
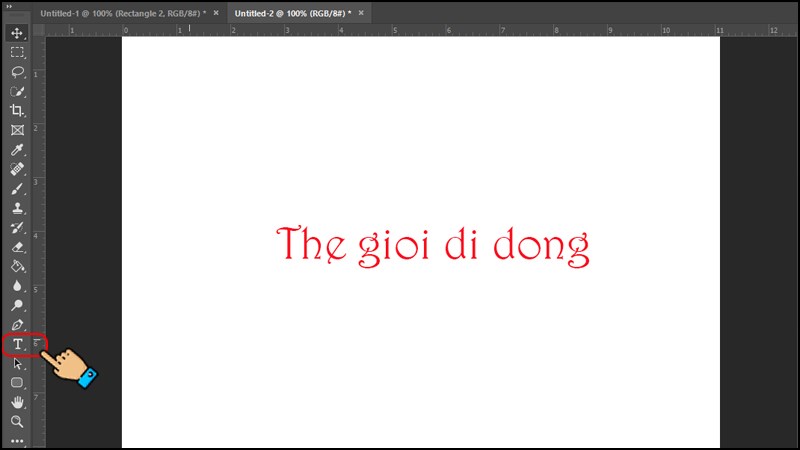
Đầu tiên các bạn dùng công cụ Text (T) để viết nội dung bạn muốn thể hiện.
Bước 2: Sau đó các bạn chọn Window.
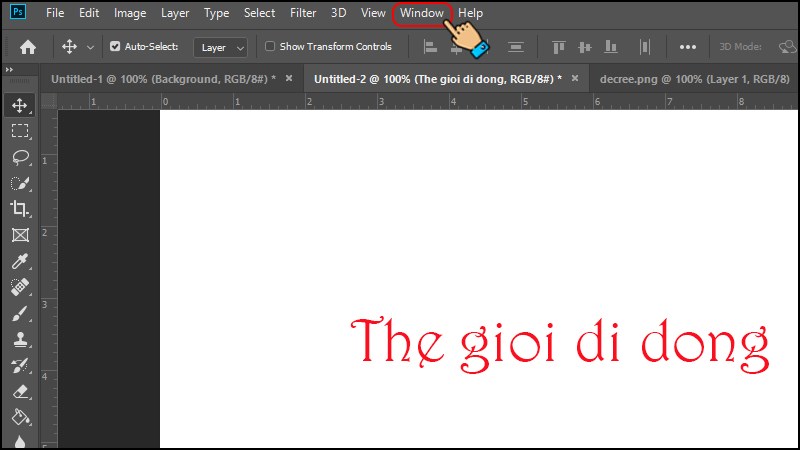
Sau đó các bạn chọn Windows
Bước 3: Tiếp theo đó chọn Character để mở bộ định dạng trên Photoshop với một loạt các tính năng định dạng khác nhau.
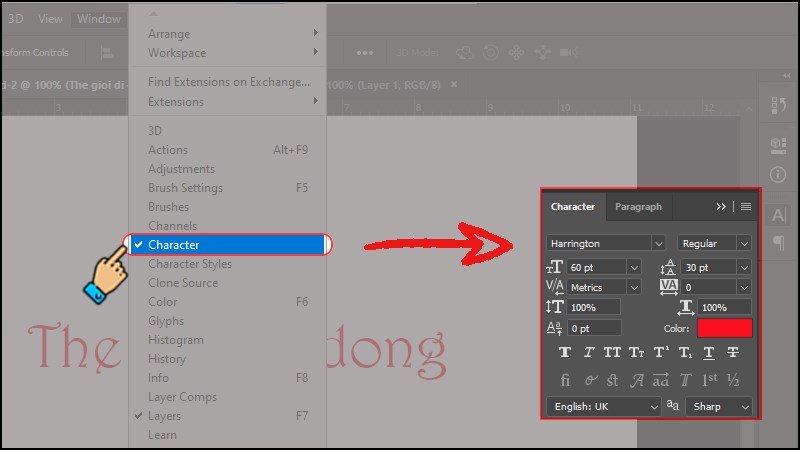
Chọn Character để mở bộ định dạng trên Photoshop
Bước 4: Chọn biểu tượng Bold để bôi đen toàn bộ chữ là xong.
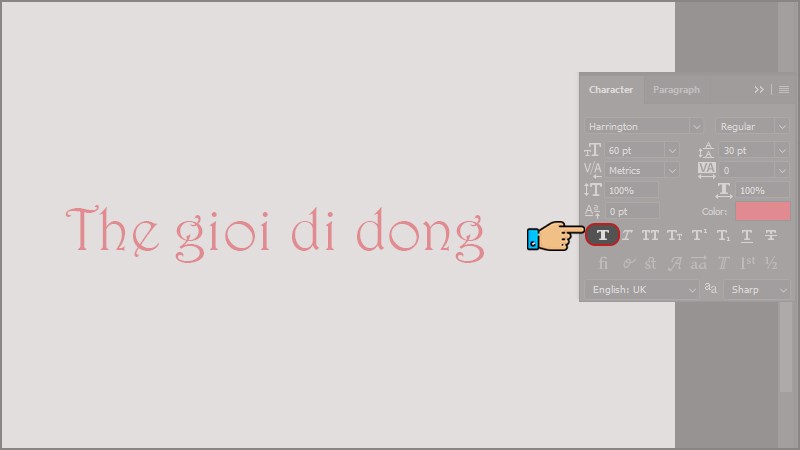
Chọn biểu tượng Bold để bôi đen toàn bộ chữ
Như vậy là các bạn đã hoàn tất việc làm đậm nét chữ trong Photoshop cực kì nhanh chóng và dễ dàng rồi. Dòng chữ đã được in đậm và trở nên nổi bật hẳn so với ban đầu.
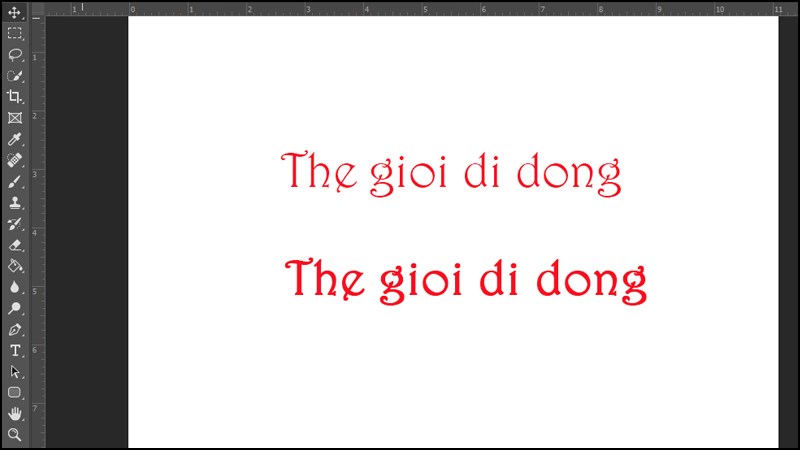
Dòng chữ đã được in đậm và trở nên nổi bật hẳn so với ban đầu
II. Làm đậm nét bằng Layer style
1. Hướng dẫn nhanh
Chọn vào layer chữ và chọn biểu tượng Fx > Chọn Stroke > Chọn vào ô màu để chọn màu viền chữ > Lấy bút và chọn vào màu chữ > Chọn size stroke bạn muốn > Nhấn OK.
2. Hướng dẫn chi tiết
Bước 1: Chọn vào layer chữ và chọn biểu tượng Fx (Layer style) ở phía dưới.
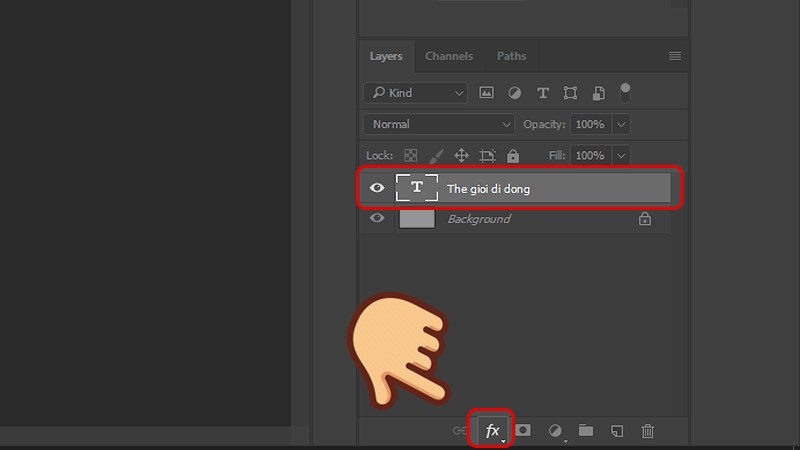
Chọn vào layer chữ và chọn biểu tượng Fx (layer style)
Bước 2: Chọn Stroke.
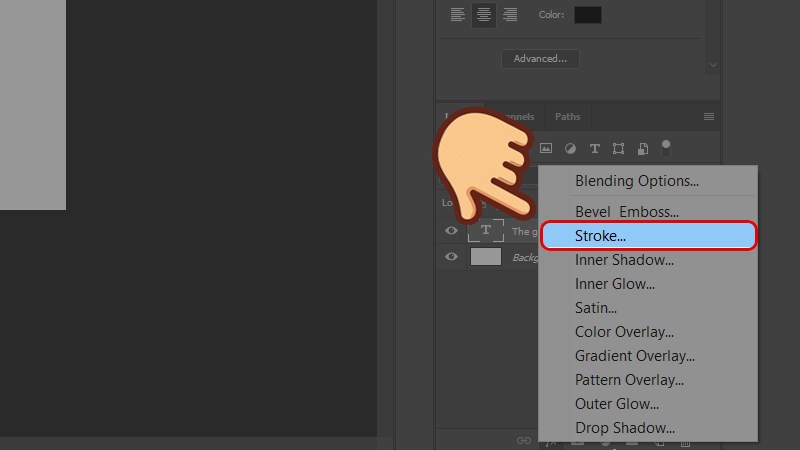
Chọn Stroke
Bước 3: Chọn vào ô màu để chọn màu viền chữ.
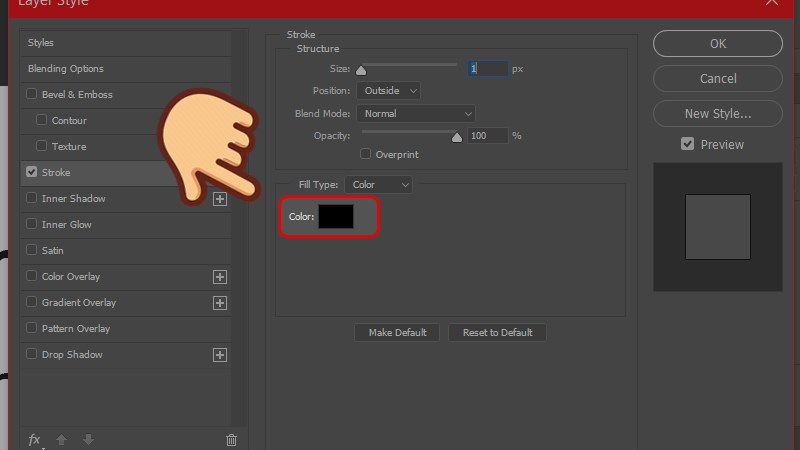
Chọn vào ô màu để chọn màu viền chữ
Bước 4: Lấy bút và chọn vào màu chữ để lấy đúng màu.
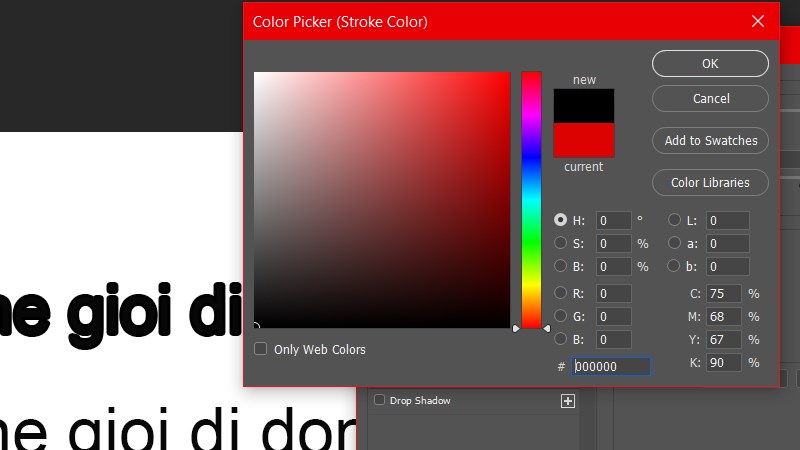
Lấy bút và chọn vào màu chữ để lấy đúng màu
Bước 5: Chọn size stroke bạn muốn và nhấn OK.
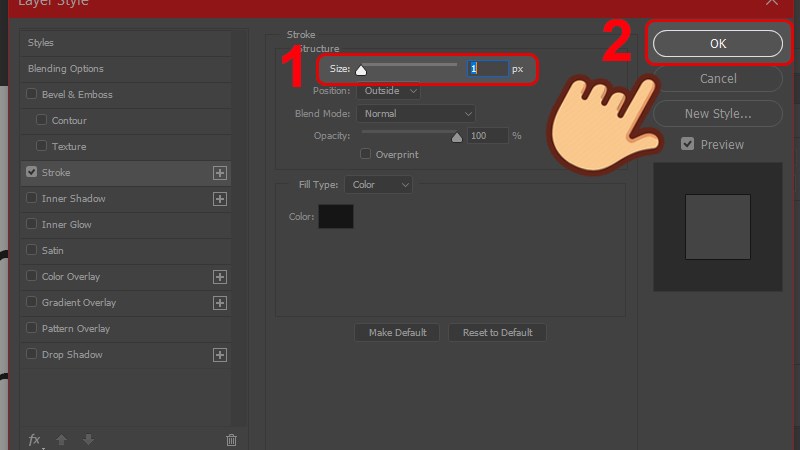
Chọn size stroke bạn muốn và nhấn OK
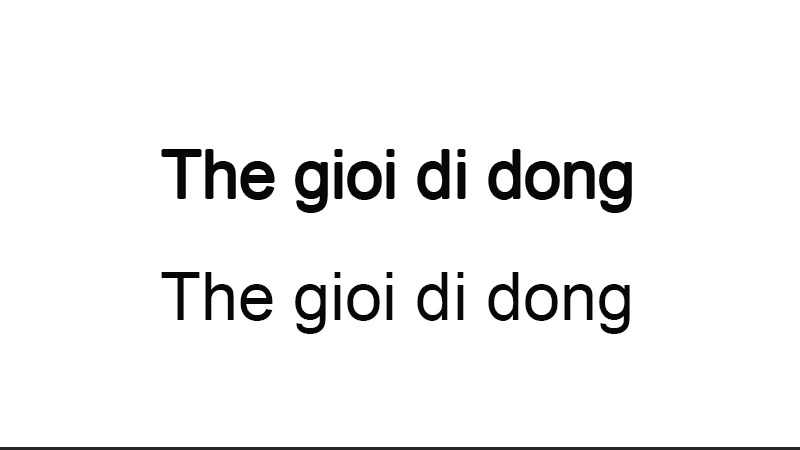
Dòng chữ đã được in đậm và trở nên nổi bật hẳn so với ban đầu
III. Làm đậm nét chữ bằng Stroke
1. Hướng dẫn nhanh
Dùng công cụ Text (T) để viết nội dung bạn muốn > Chọn Layer chữ và Click chuột phải để chọn Convert to smart Object > Chọn Layer và Smart sau đó kích chọn Objects Convert to Layer > Chọn Edit nhấn Stroke > Chọn Color để lấy màu cho viền chữ đậm > Chọn mục Width và tiến hành nhập độ đậm cho chữ và nhấn Ok.
2. Hướng dẫn chi tiết
Bước 1: Đầu tiên các bạn dùng công cụ Text (T) để viết nội dung bạn muốn thể hiện.
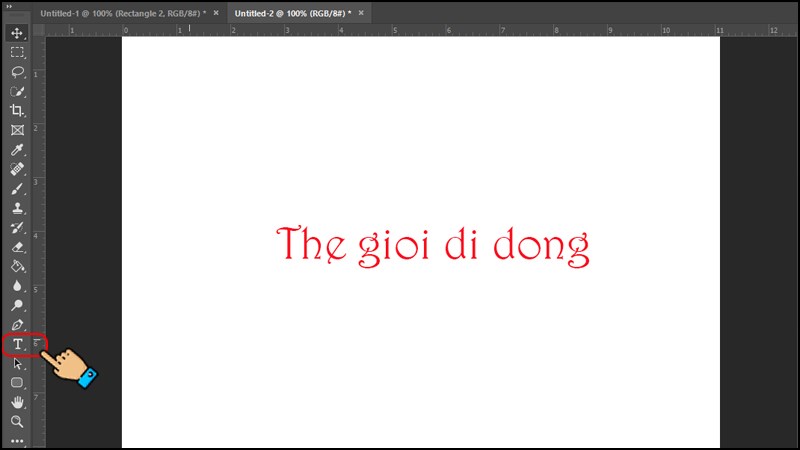
Đầu tiên các bạn dùng công cụ Text (T) để viết nội dung bạn muốn thể hiện.
Bước 2: Chọn Layer chữ muốn làm đậm chữ, click chuột phải vào và chọn Convert to smart Object.
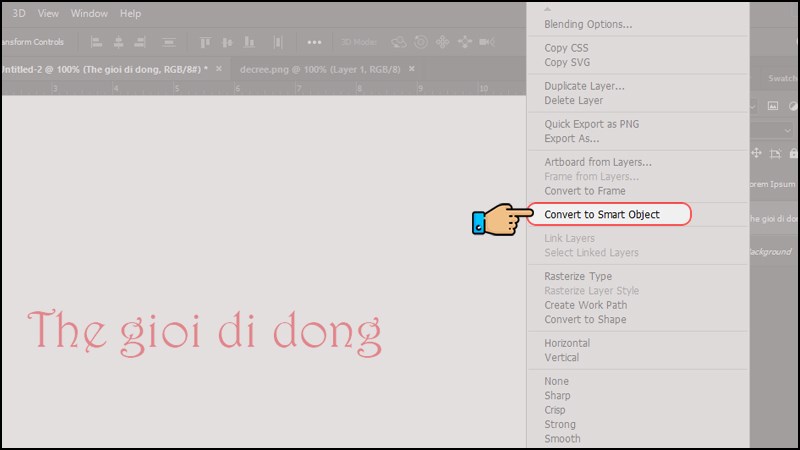
Chọn Layer chữ và Click chuột phải để chọn Convert to smart Object
Bước 3: Chọn Layer và Smart Objects sau đó kích chọn Objects Convert to Layer để chuyển chúng thành Layer cơ bản.
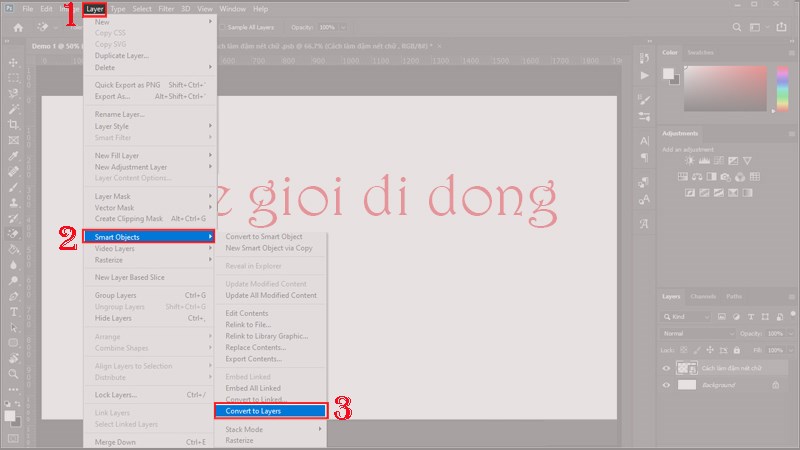
Chọn Layer và Smart sau đó kích chọn Objects Convert to Layer
Bước 4: Chọn Edit nhấn Stroke để tiến hành làm đậm chữ.
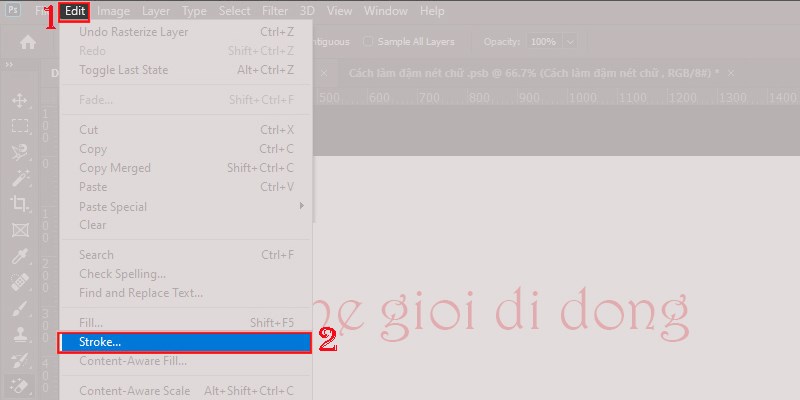
Chọn Edit nhấn Stroke để tiến hành làm đậm chữ.
Bước 5: Tại bảng công cụ Stroke, các bạn chọn mục Color để lấy màu cho viền chữ đậm.
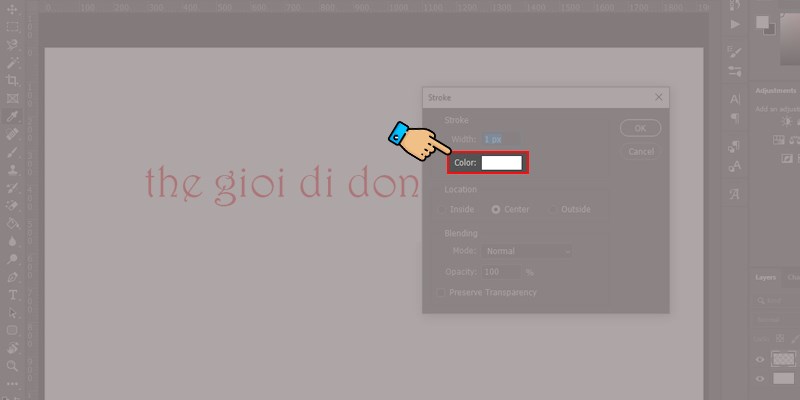
Tại bảng công cụ Stroke, các bạn chọn mục Color
Bước 6: Cuối cùng bạn chọn mục Width và tiến hành nhập độ đậm cho chữ (thường là 5 Pixel). Sau nhấn OK để hoàn thành.
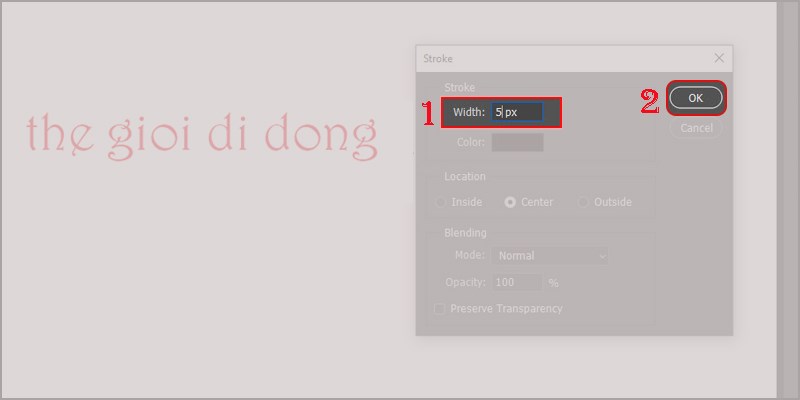
Cuối cùng bạn chọn mục Width và tiến hành nhập độ đậm cho chữ (thường là 5 Pixel)
Và đây là kết quả!
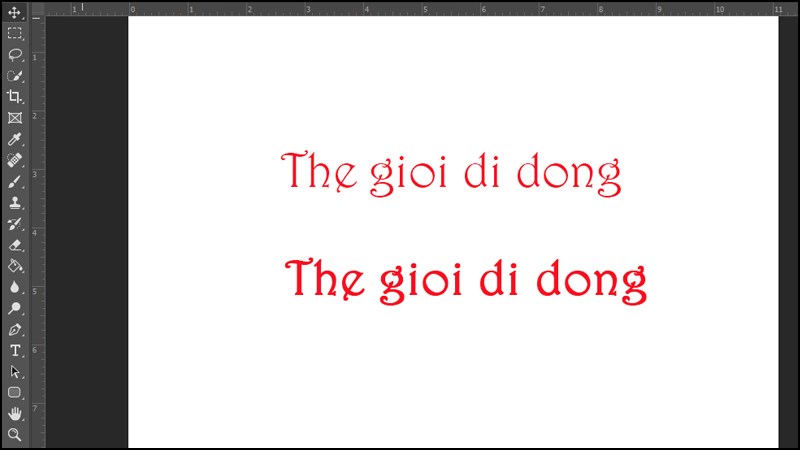
Dòng chữ đã được in đậm và trở nên nổi bật hẳn so với ban đầu
Và đó là 3 cách đơn giản giúp làm đậm nét chữ trong Photoshop nhanh chóng. Nếu có thắc mắc về cách làm bạn hãy để lại bình luận bên dưới nhé. Hy vọng bài viết sẽ hữu ích với bạn. Chúc bạn thành công!!