
Bạn đang tìm cách chỉnh xóa phông, làm mờ nền ảnh trên điện thoại để làm nổi bật một đối tượng nào đó trong ảnh nhưng chưa biết cách thực hiện. Bài viết dưới đây sẽ hướng dẫn cho các bạn 2 cách xóa phông bằng Snapseed, làm mờ nền ảnh cực đẹp.

Cách xóa phông bằng Snapseed, làm mờ nền ảnh cực đẹp
1. Xóa phông, làm mờ nền ảnh bằng tính năng làm mờ có sẵn
Hướng dẫn nhanh
- Mở ứng dụng Snapseed, nhấn vào biểu tượng dấu cộng và chọn ảnh cần xóa phông, làm mờ.
- Chọn Công cụ.
- Chọn Làm mờ ống kính.
- Chọn chế độ làm mờ và tiến hành điều chỉnh độ mờ cho ảnh.
- Sau khi đã làm mờ xong, nhấn vào biểu tượng dấu tích ở góc dưới bên phải.
- Chọn XUẤT.
- Chọn Lưu để tải ảnh về máy.
Hướng dẫn chi tiết
Bước 1: Mở ứng dụng Snapseed, nhấn vào biểu tượng dấu cộng và chọn ảnh cần xóa phông, làm mờ.
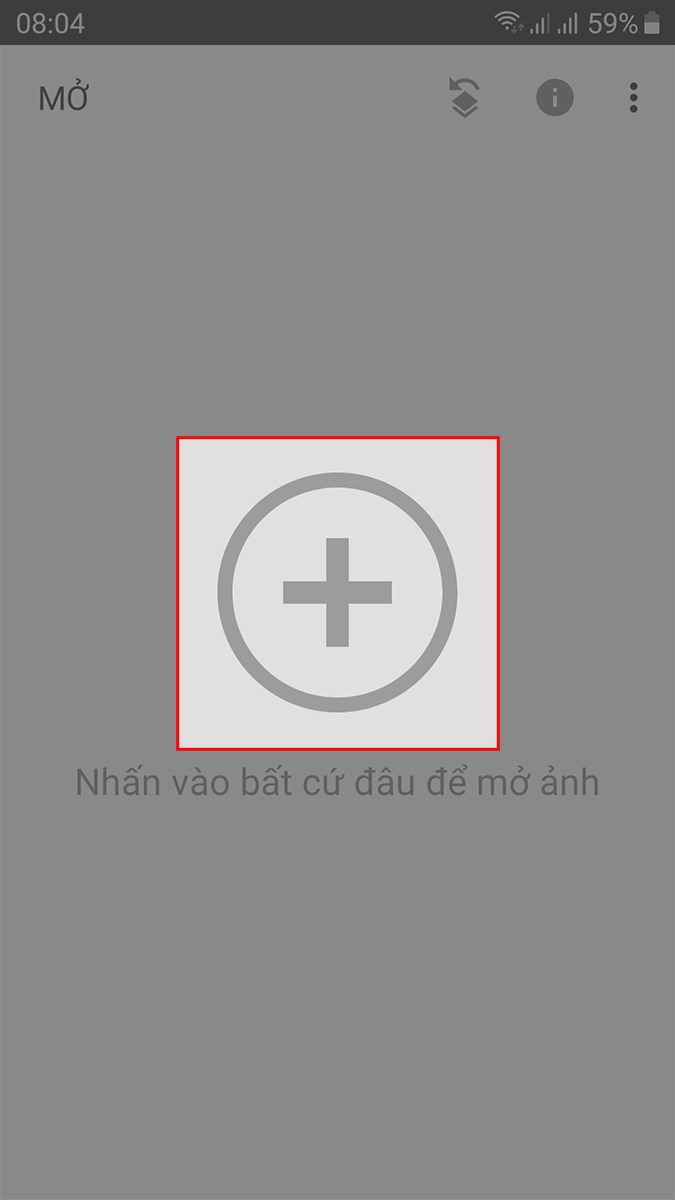
Mở ứng dụng Snapseed, nhấn vào biểu tượng dấu cộng và chọn ảnh cần xóa phông, làm mờ
Bước 2: Chọn Công cụ.
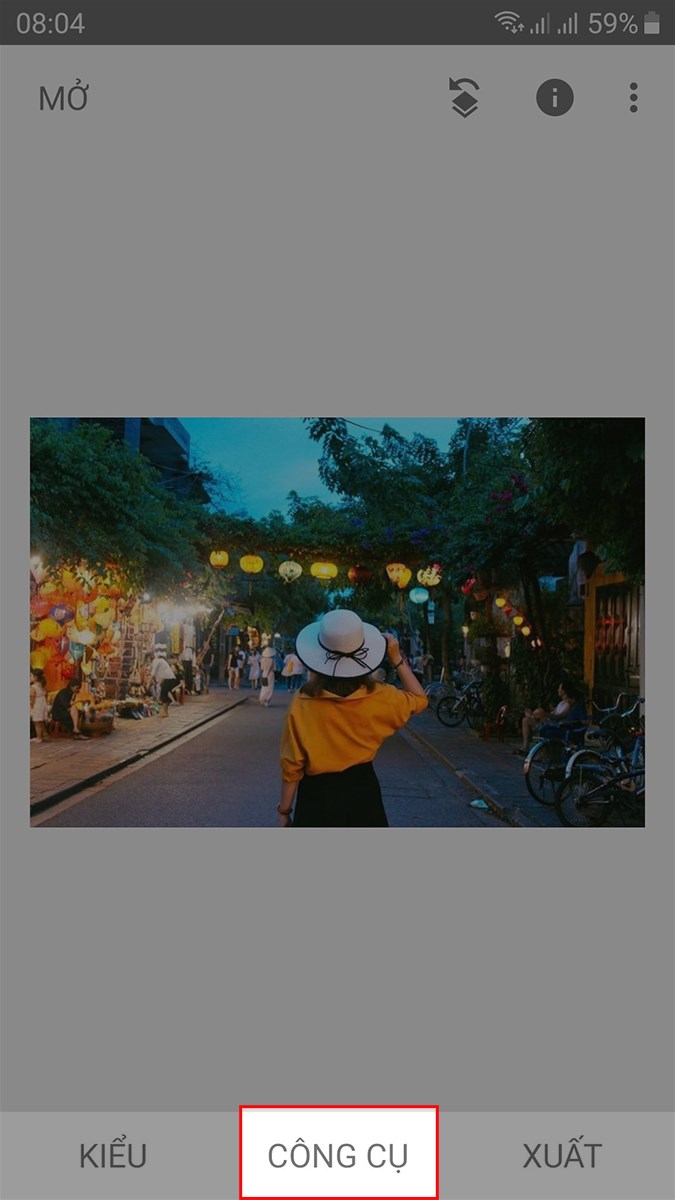
Chọn Công cụ
Bước 3: Chọn Làm mờ ống kính.
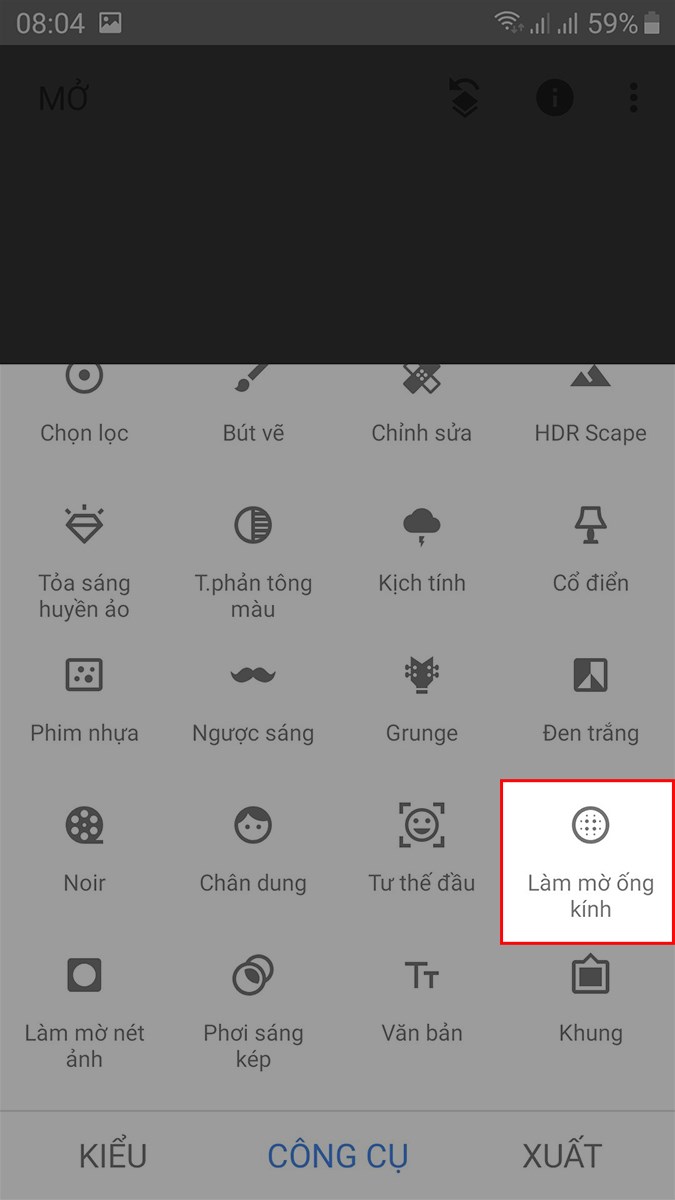
Chọn Làm mờ ống kính
Bước 4: Sẽ có 2 chế độ làm mờ để bạn lựa chọn:
Làm mờ theo hình elip: vùng làm mờ sẽ làm mờ xung quanh hình elip.
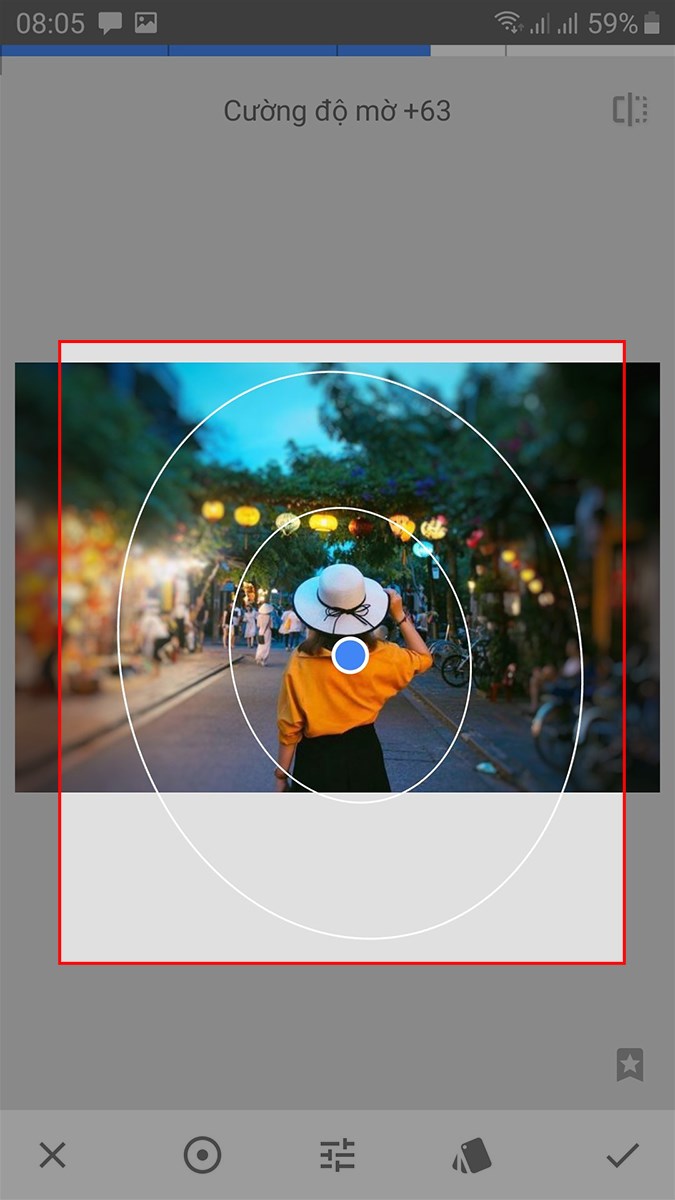
Làm mờ theo hình elip: vùng làm mờ sẽ làm mờ xung quanh hình elip
Làm mờ theo đường thẳng song song: vùng làm mờ sẽ làm mờ xung quanh 2 đường thẳng song song.
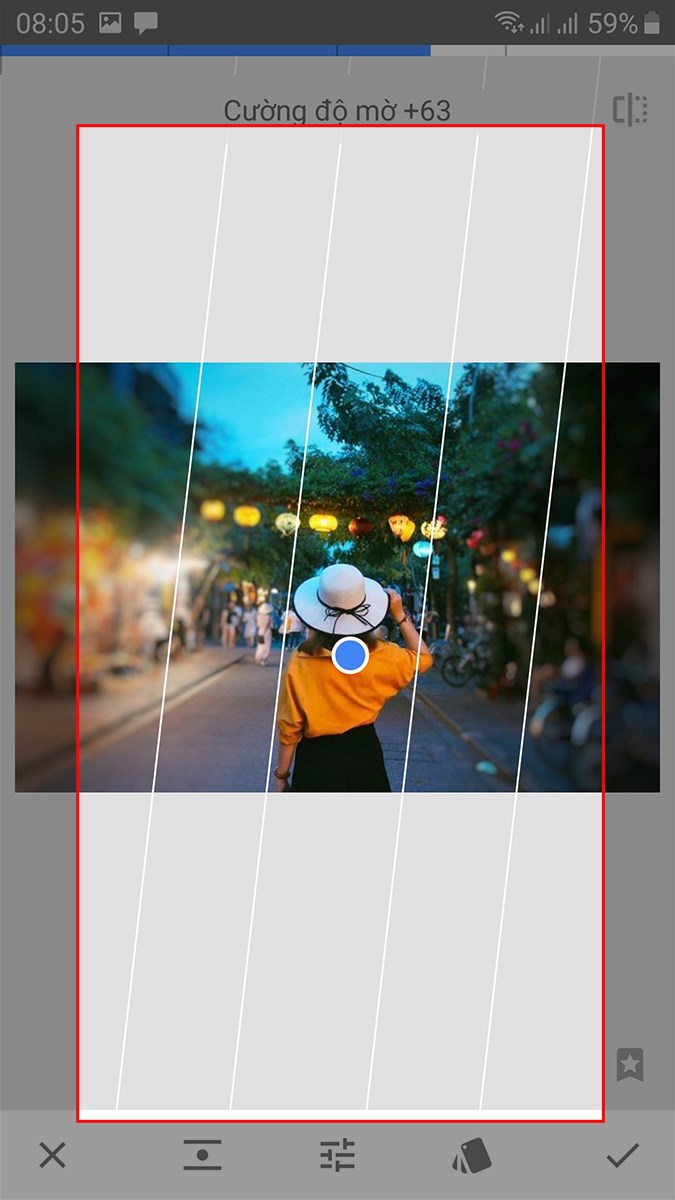
Làm mờ theo đường thẳng song song: vùng làm mờ sẽ làm mờ xung quanh 2 đường thẳng song song
Nhấn vào biểu tượng điều chỉnh và tùy chọn tính năng làm mờ.
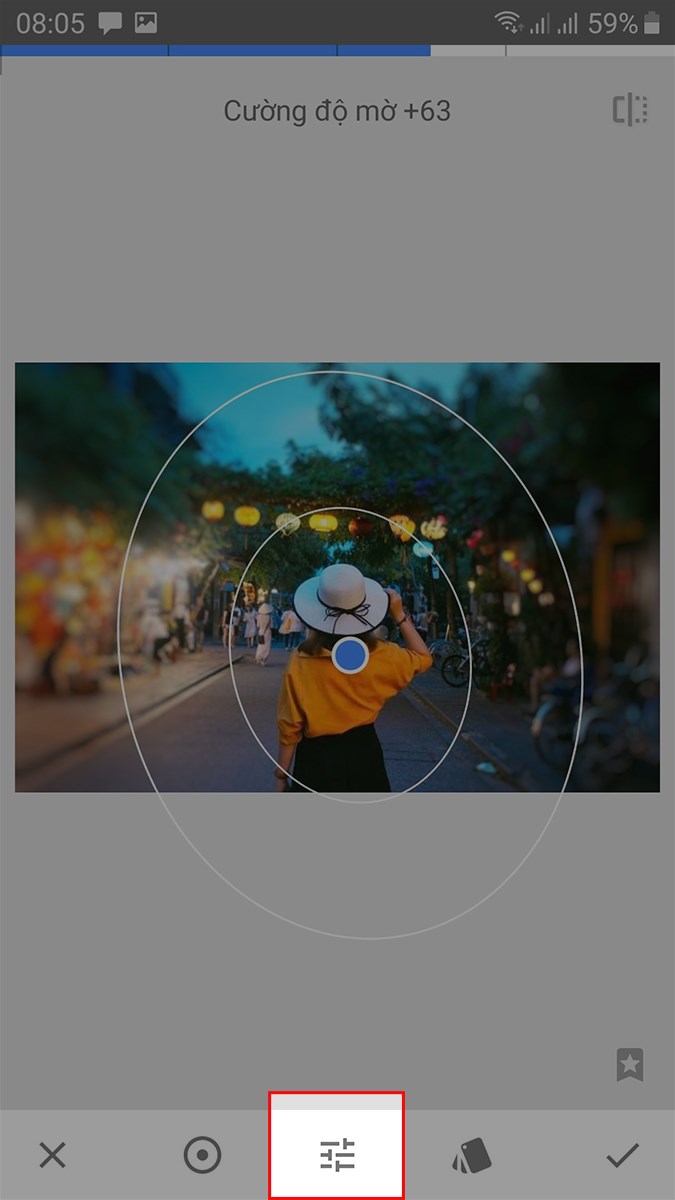
Nhấn vào biểu tượng điều chỉnh và tùy chọn tính năng làm mờ
Tại đây bạn có thể:
- Điều chỉnh mức độ làm mờ tại mục Cường độ mờ.
- Điều chỉnh kích thước vùng làm mờ tại mục Chuyển tiếp.
- Điều chỉnh mức độ làm mờ của 4 góc ảnh tại mục Cường độ mờ nét ảnh.
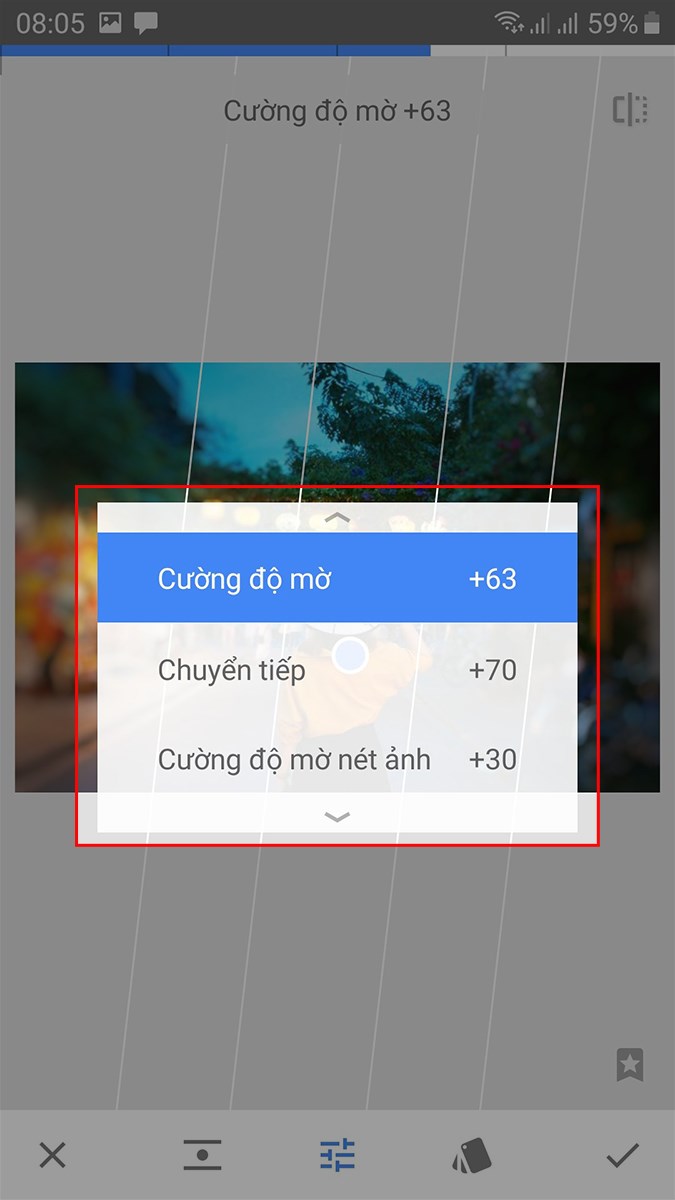
Chọn tính năng làm mờ phù hợp
Sau khi chọn tính năng làm mờ phù hợp, bạn chỉ cần vuốt sang phải hoặc sang trái để điều chỉnh từng thông số ở từng tính năng.
Bước 5: Sau khi đã làm mờ xong, nhấn vào biểu tượng dấu tích ở góc dưới bên phải.
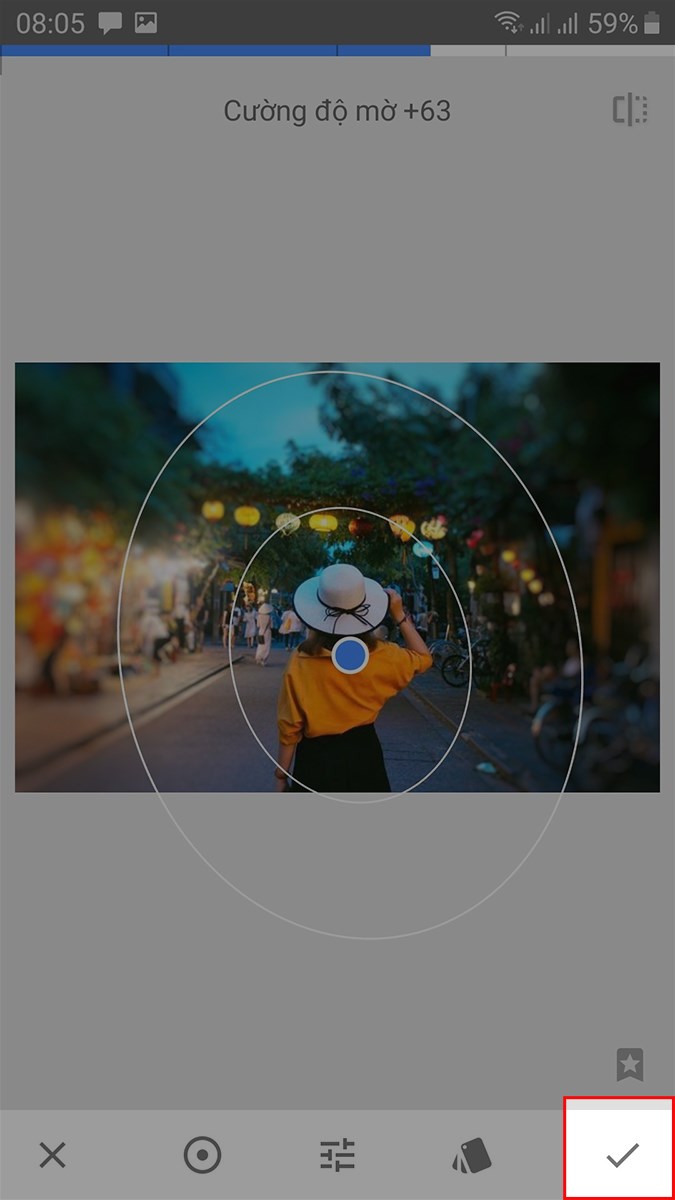
Sau khi đã làm mờ xong, nhấn vào biểu tượng dấu tích ở góc dưới bên phải
Bước 6: Chọn XUẤT.
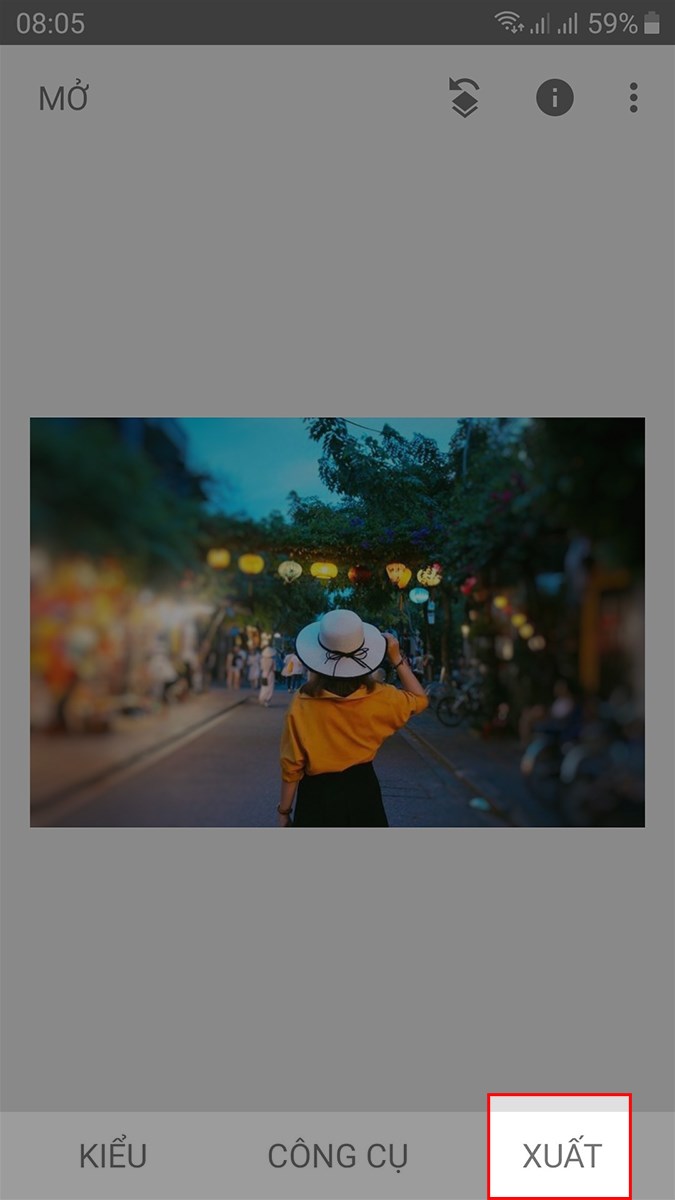
Chọn XUẤT
Bước 7: Chọn Lưu để tải ảnh về máy.
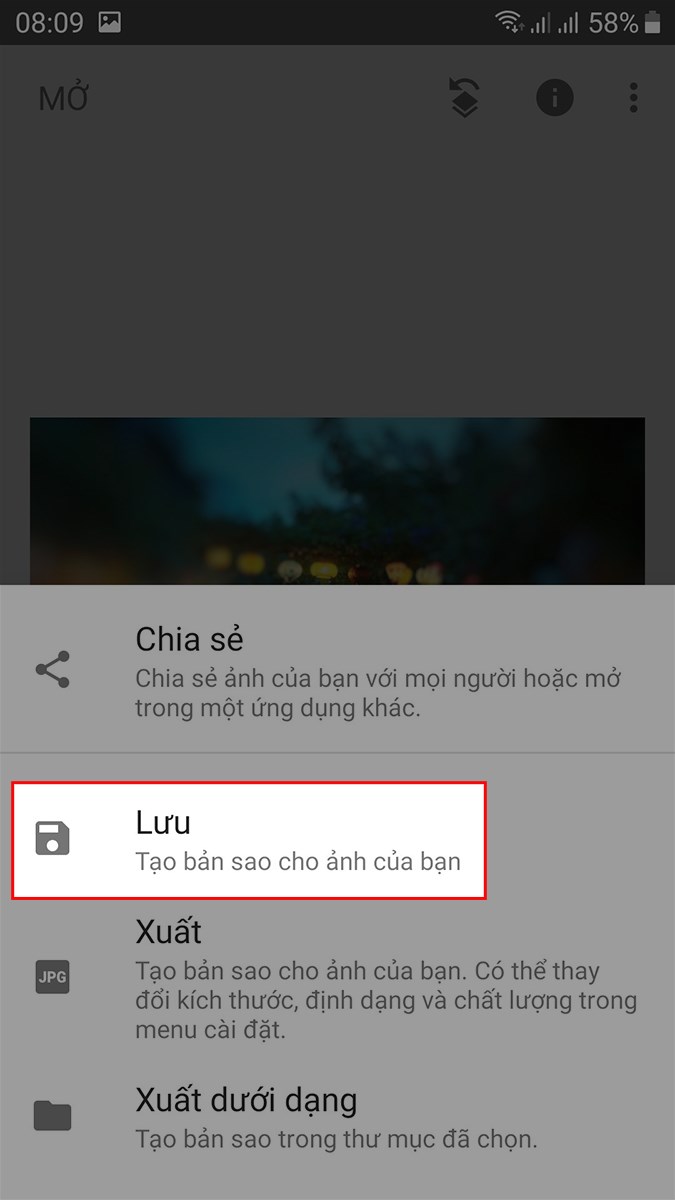
Chọn Lưu để tải ảnh về máy
Bạn cũng có thể chọn Chia sẻ để chia sẻ ảnh qua mạng xã hội với các biểu tượng tương ứng.
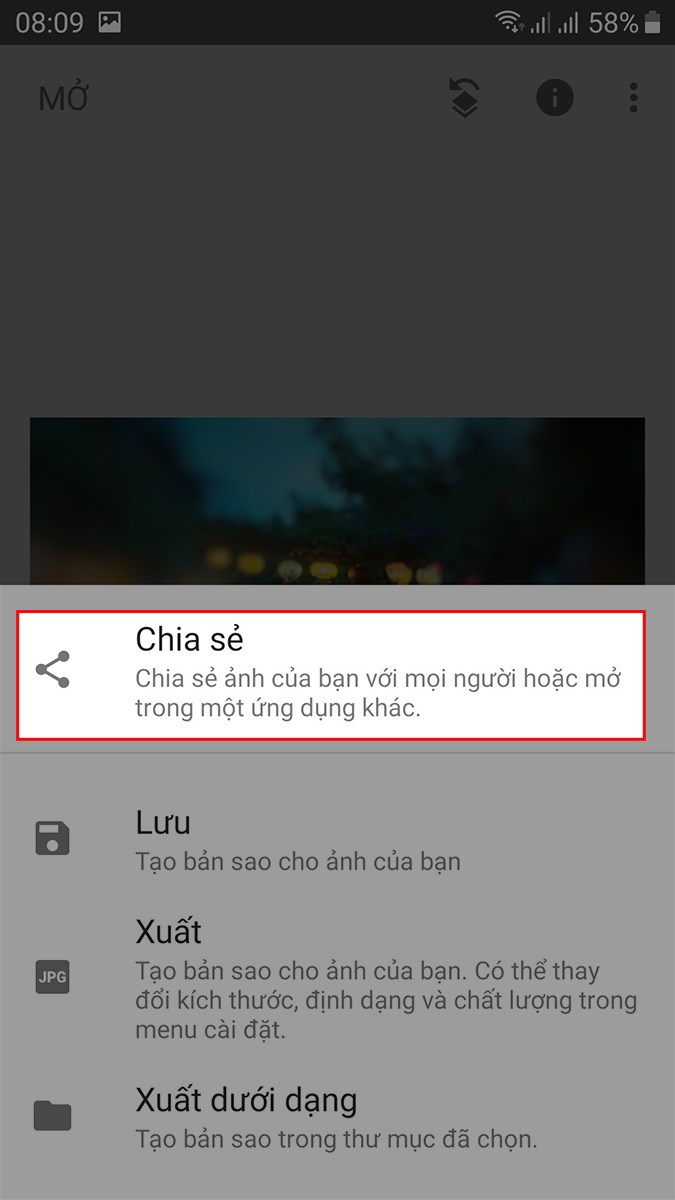
Bạn cũng có thể chọn Chia sẻ để chia sẻ ảnh qua mạng xã hội với các biểu tượng tương ứng
Hoặc chọn Xuất để lưu ảnh mới và bạn có thể thay đổi kích thước, định dạng và chất lượng ảnh trước khi lưu.
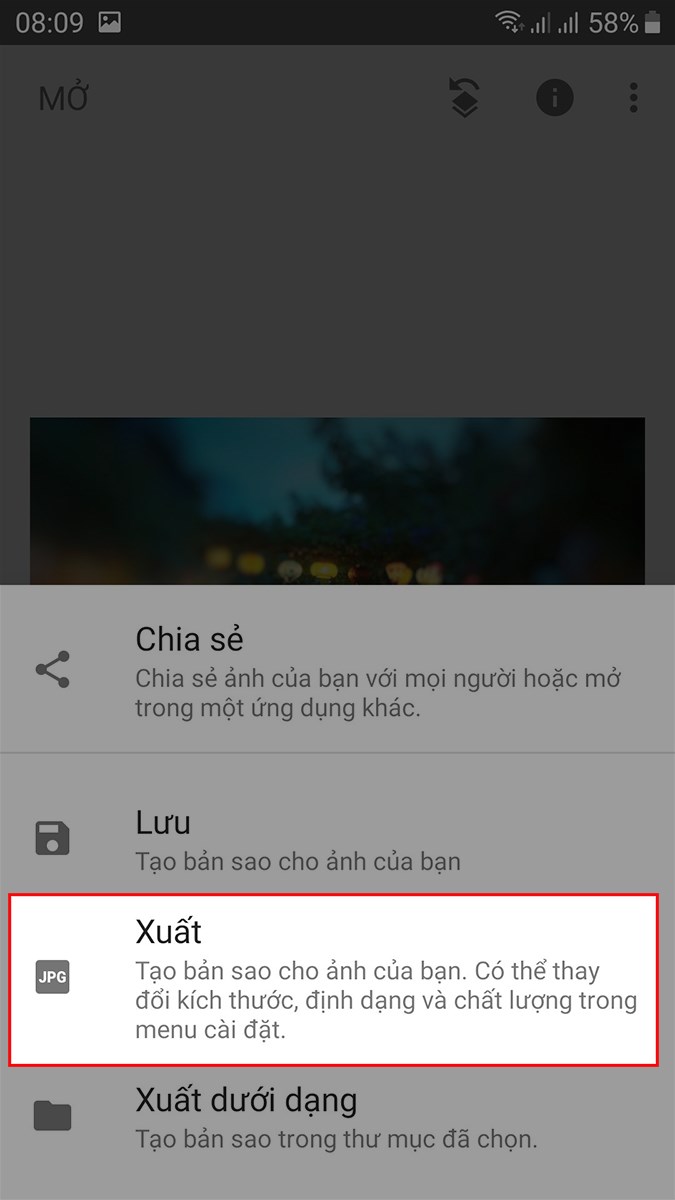
Hoặc chọn Xuất để lưu ảnh mới và bạn có thể thay đổi kích thước, định dạng và chất lượng ảnh trước khi lưu
Và đây là kết quả.
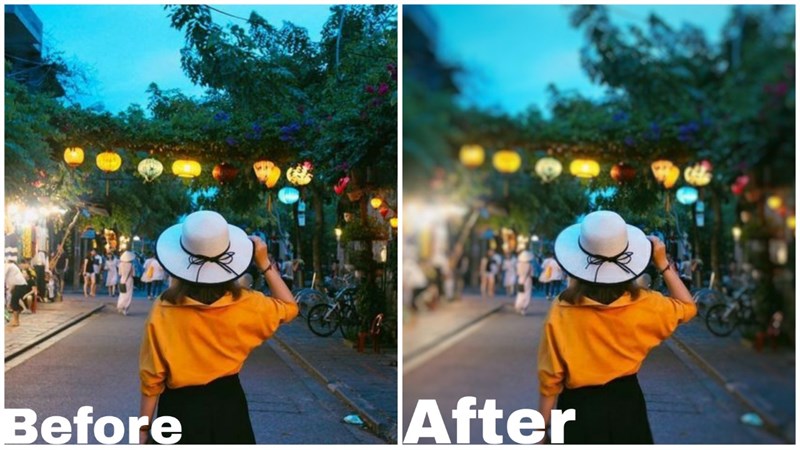
Và đây là kết quả
2. Xóa phông, làm mờ nền ảnh bằng cách thủ công
Hướng dẫn nhanh
- Mở ứng dụng Snapseed, nhấn vào biểu tượng dấu cộng và chọn ảnh cần xóa phông, làm mờ.
- Chọn Công cụ > Chọn Làm mờ ống kính.
- Nhấn vào biểu tượng điều chỉnh, điều chỉnh thông số Chuyển tiếp bằng 0.
- Dùng 2 ngón tay thu nhỏ hình elip chỉ còn lại 1 chấm nhỏ.
- Nhấn vào biểu tượng Ngăn chỉnh sửa.
- Chọn Xem chỉnh sửa > Chọn Làm mờ ống kính.
- Chọn biểu tượng cây cọ ở giữa > Tiến hành tô chọn chủ thể cần làm nổi bật và làm mờ.
- Nhấn vào biểu tượng dấu tích ở góc dưới bên phải.
- Nhấn vào biểu tượng mũi tên ở góc trên bên trái.
- Chọn XUẤT.
- Chọn Lưu để tải ảnh về máy.
Hướng dẫn chi tiết
Bước 1: Mở ứng dụng Snapseed, nhấn vào biểu tượng dấu cộng và chọn ảnh cần xóa phông, làm mờ.
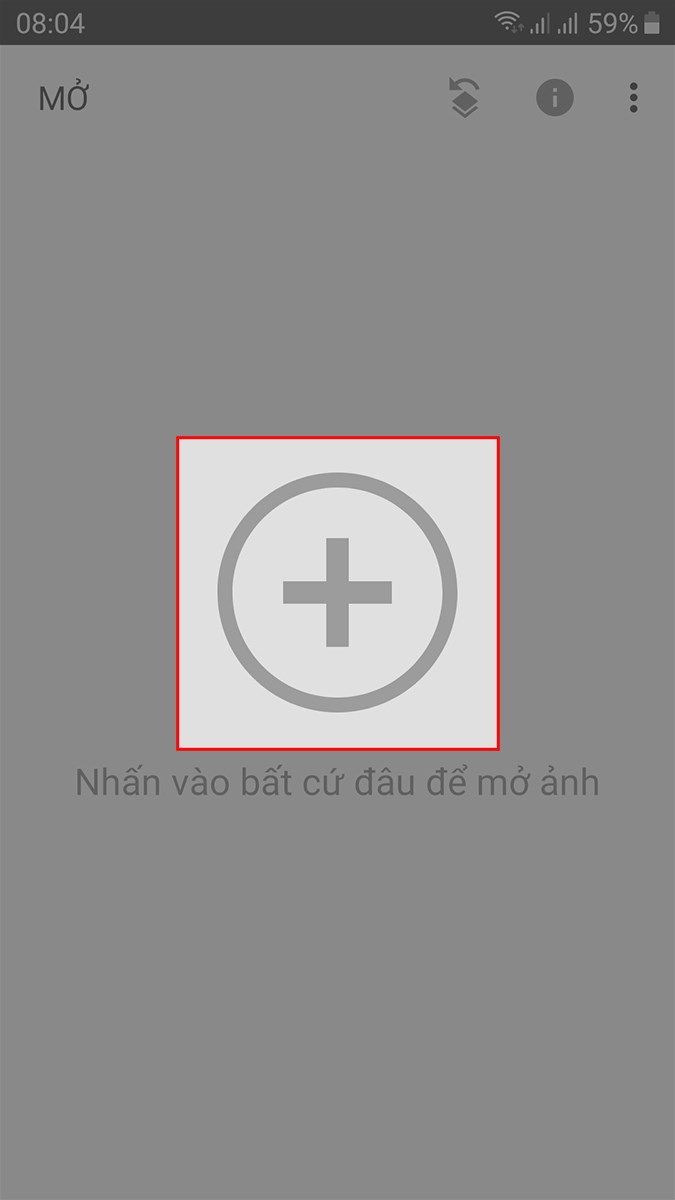
Mở ứng dụng Snapseed, nhấn vào biểu tượng dấu cộng và chọn ảnh cần xóa phông, làm mờ
Bước 2: Chọn Công cụ.
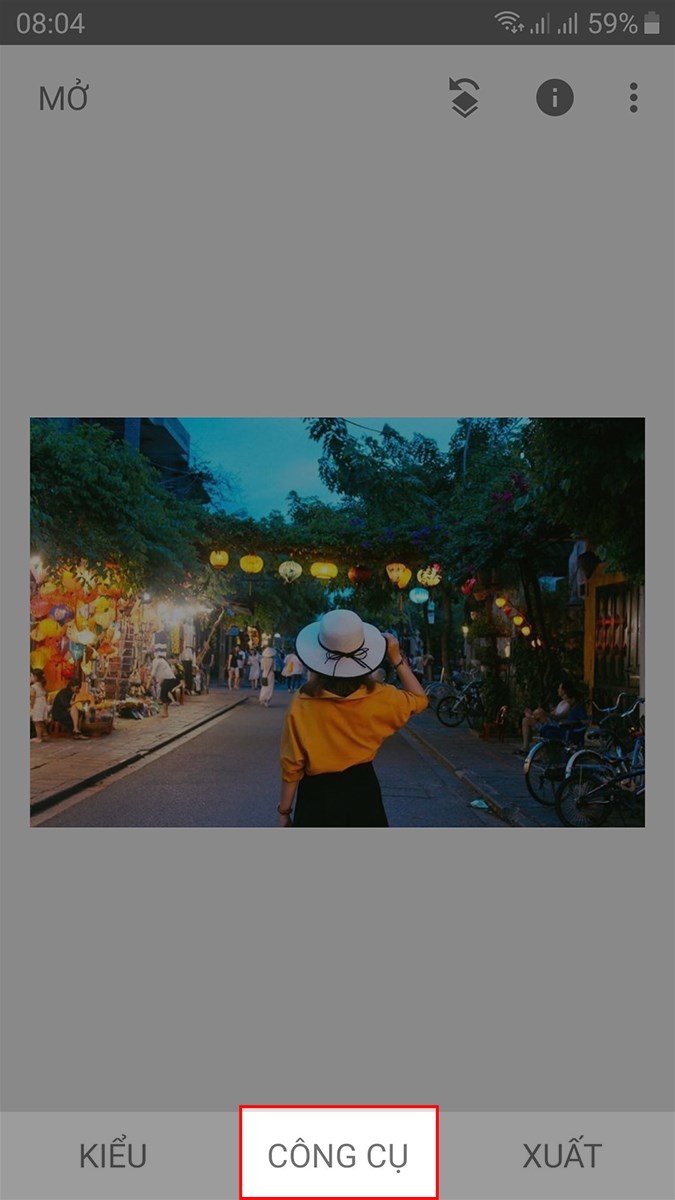
Chọn Công cụ
Bước 3: Chọn Làm mờ ống kính.
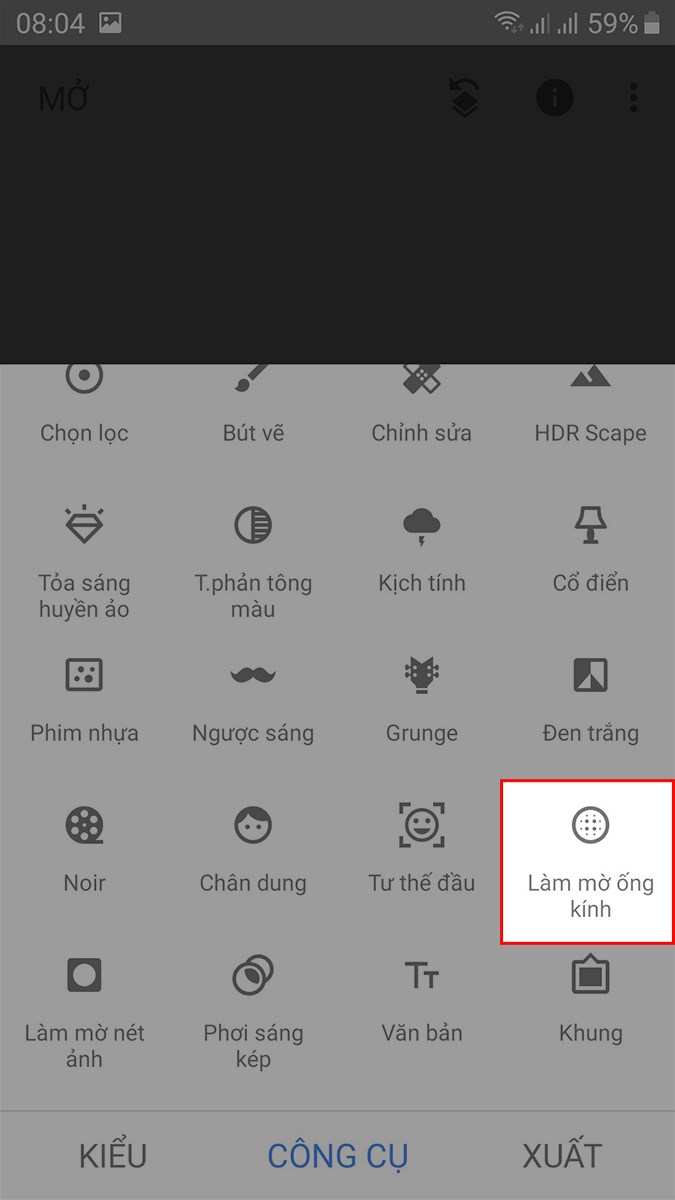
Chọn Làm mờ ống kính
Bước 4: Nhấn vào biểu tượng điều chỉnh, điều chỉnh thông số Chuyển tiếp bằng 0.
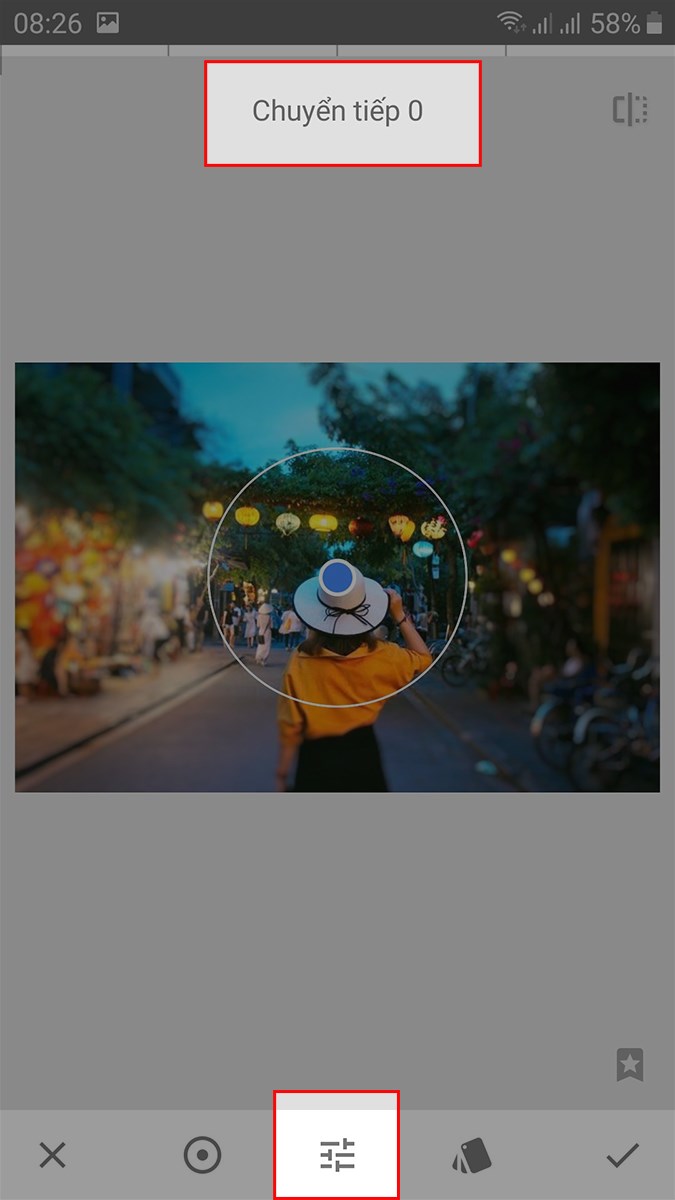
Nhấn vào biểu tượng điều chỉnh, điều chỉnh thông số Chuyển tiếp bằng 0
Bước 5: Dùng 2 ngón tay thu nhỏ hình elip chỉ còn lại 1 chấm nhỏ > Nhấn vào biểu tượng dấu tích ở góc dưới bên phải.
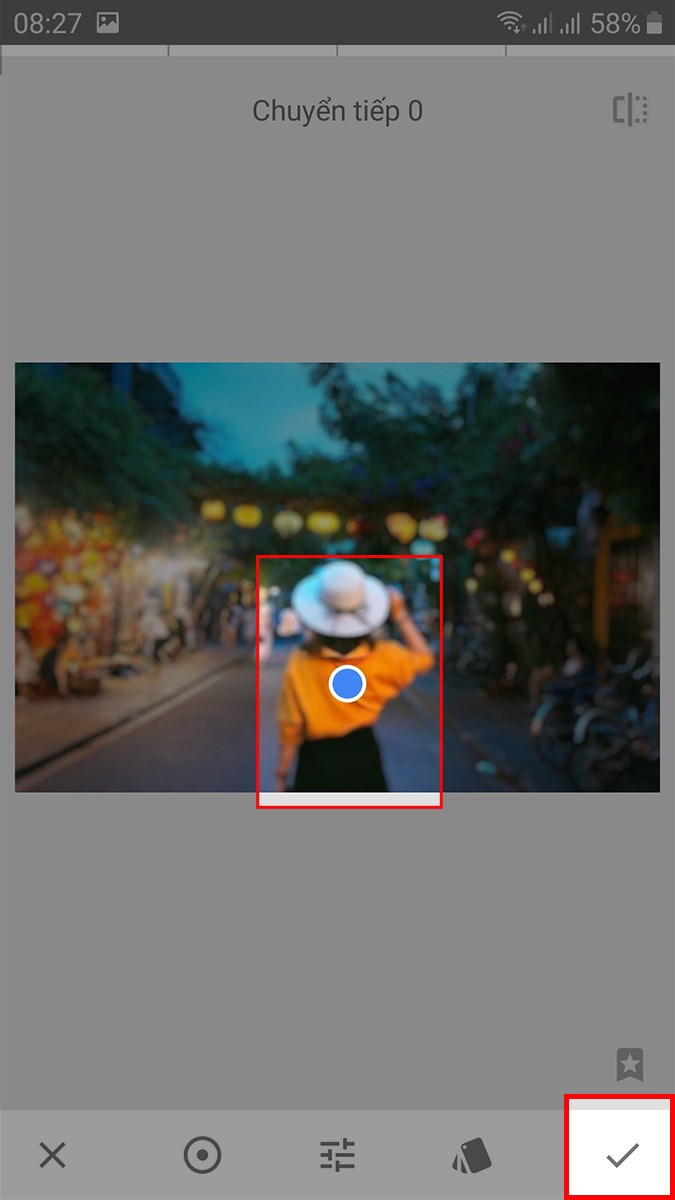
Dùng 2 ngón tay thu nhỏ hình elip chỉ còn lại 1 chấm nhỏ > Nhấn vào biểu tượng dấu tích
Bước 6: Nhấn vào biểu tượng Ngăn chỉnh sửa.
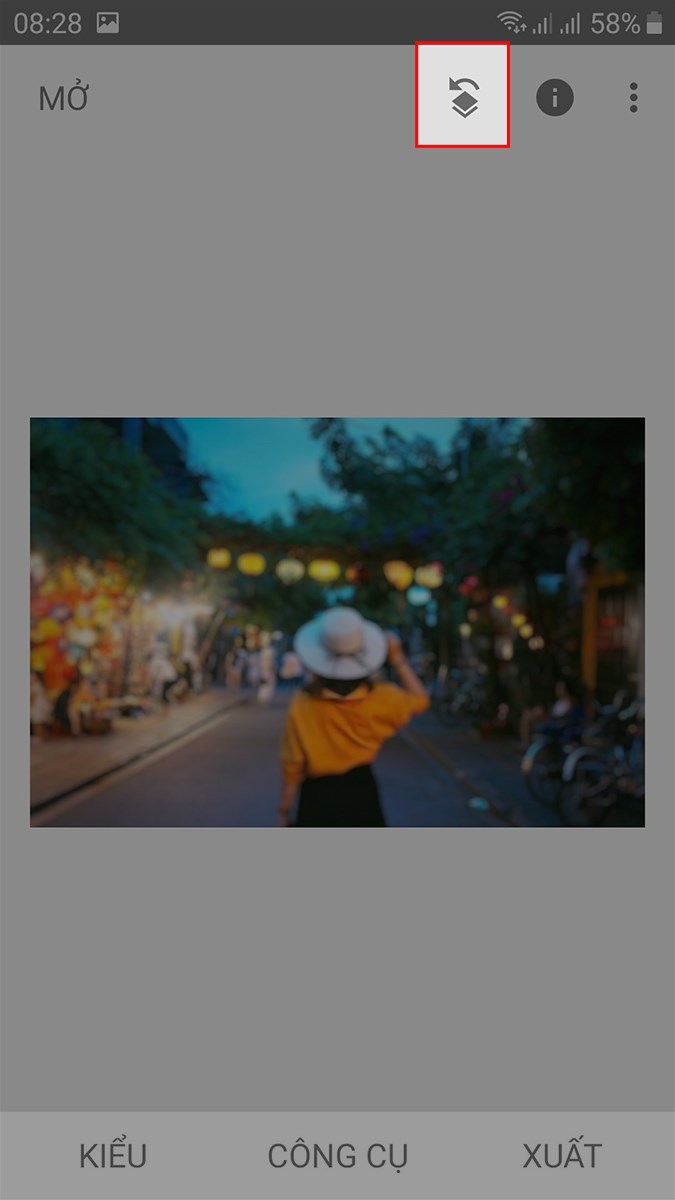
Nhấn vào biểu tượng Ngăn chỉnh sửa
Bước 7: Chọn Xem chỉnh sửa.
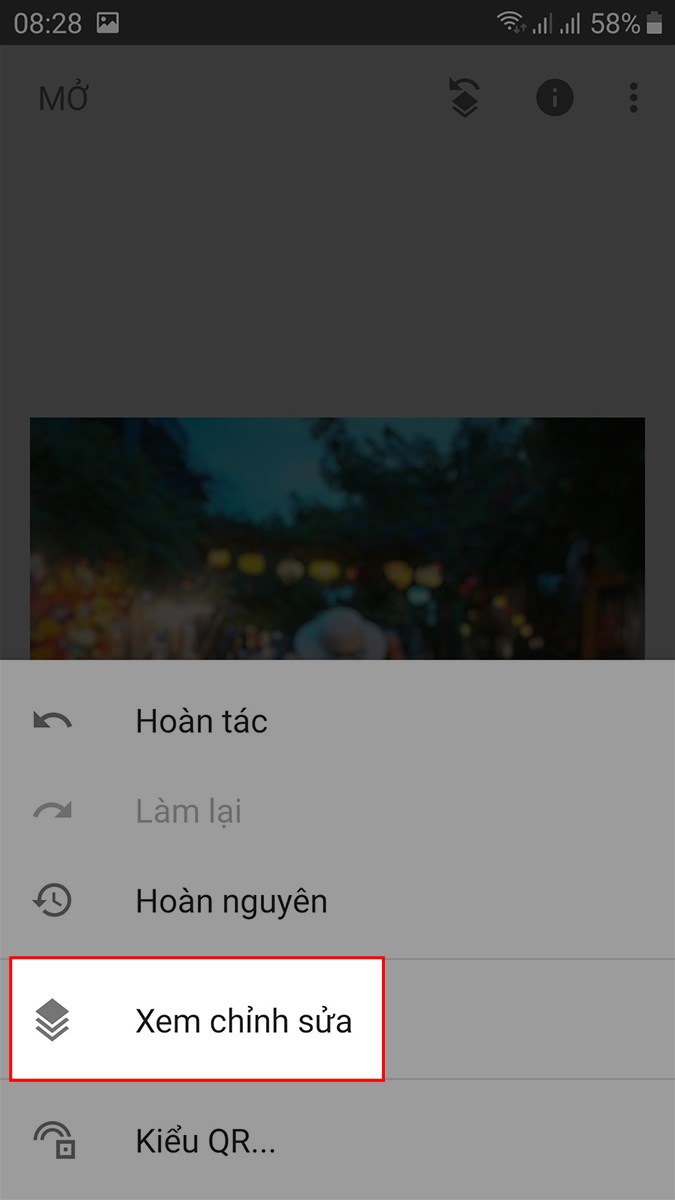
Chọn Xem chỉnh sửa
Bước 8: Chọn Làm mờ ống kính > Chọn biểu tượng cây cọ ở giữa.
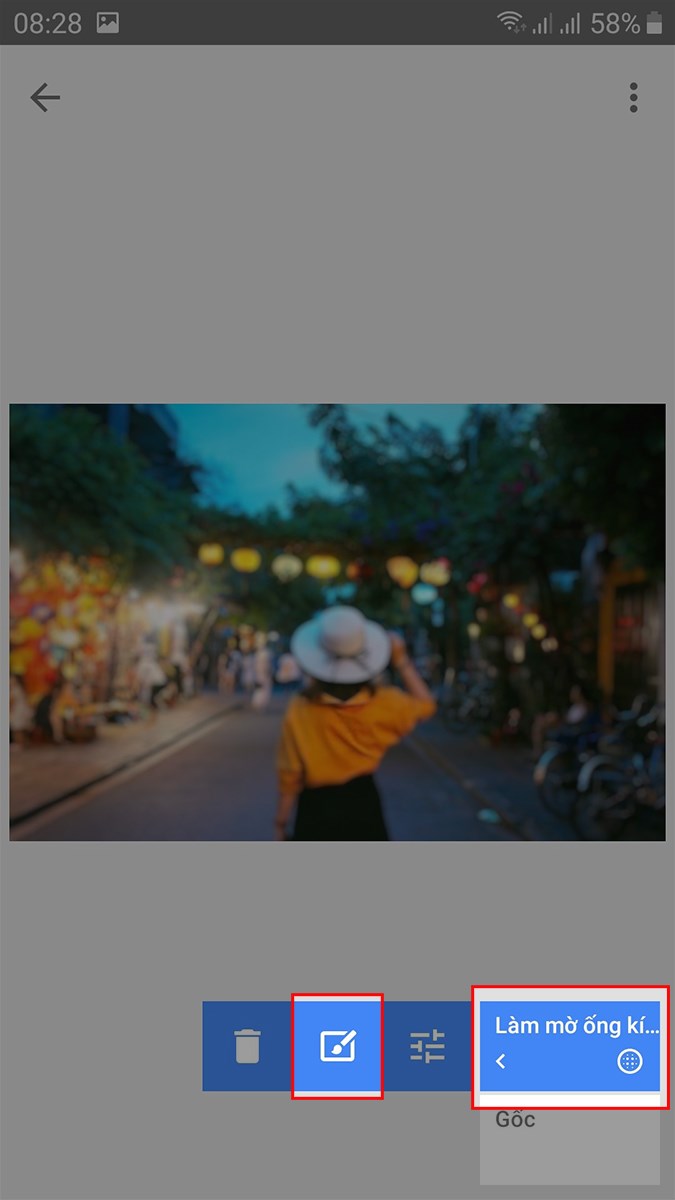
Chọn Làm mờ ống kính > Chọn biểu tượng cây cọ ở giữa
Bước 9: Tiến hành tô chọn chủ thể cần làm nổi bật.
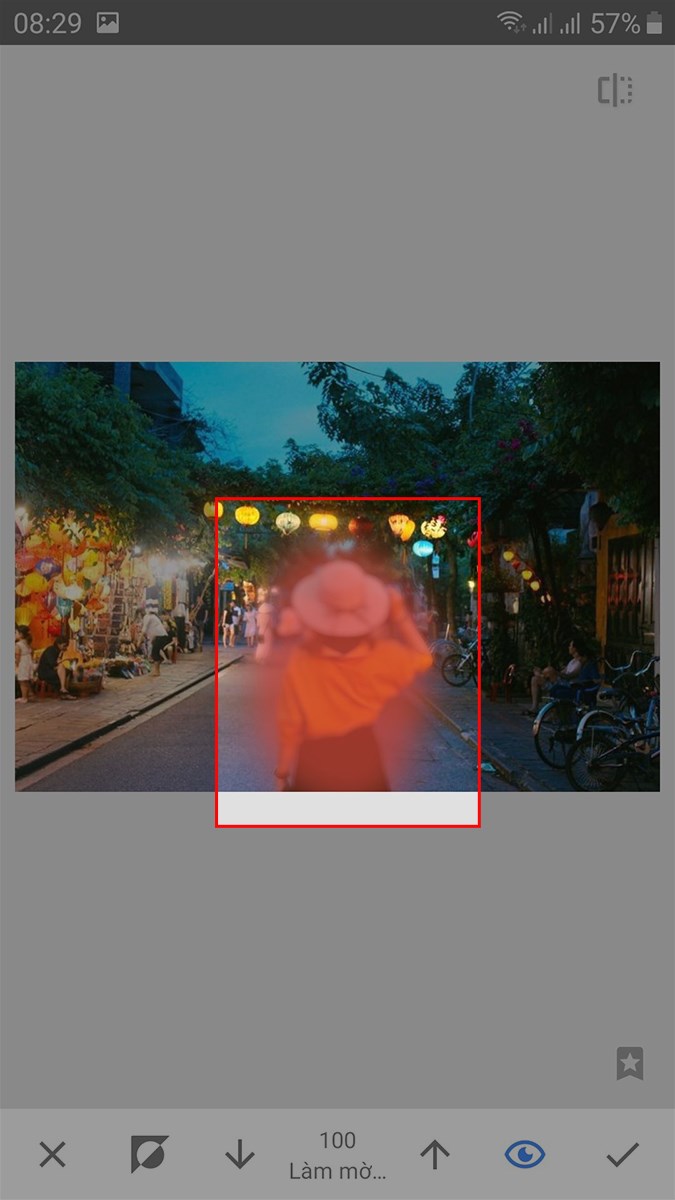
Tiến hành tô chọn chủ thể cần làm nổi bật
Bạn có thể nhấn vào biểu tượng con mắt để phân biệt vùng đã tô chọn và chưa tô chọn.
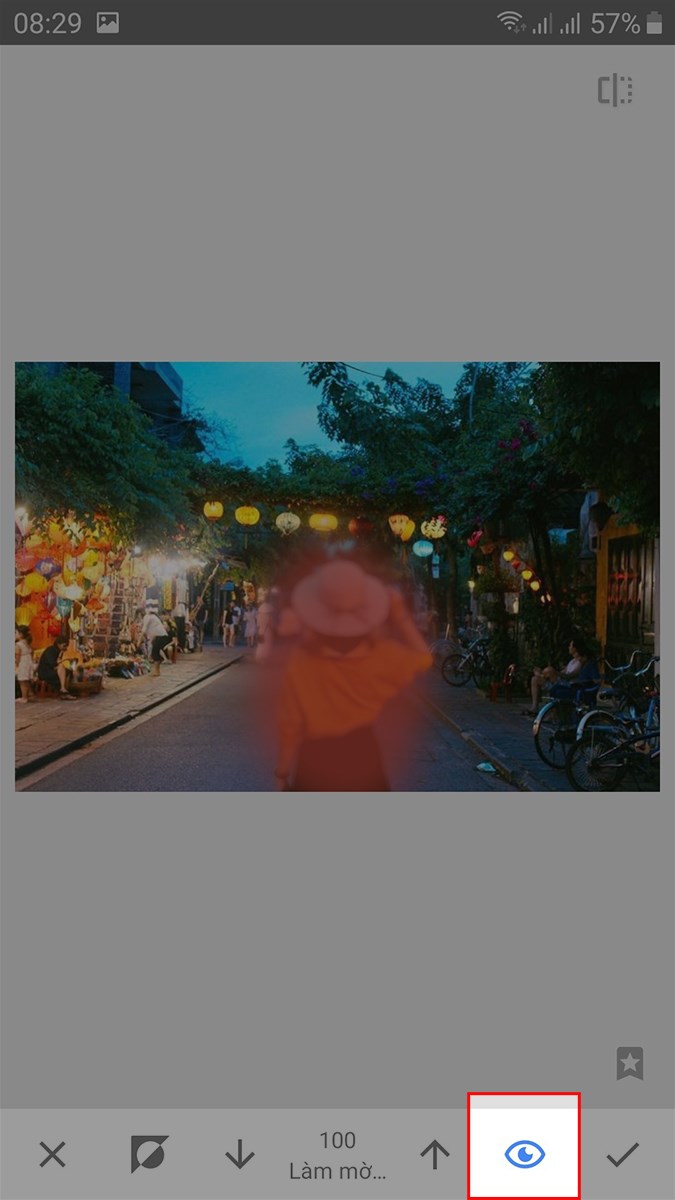
Bạn có thể nhấn vào biểu tượng con mắt để phân biệt vùng đã tô chọn và chưa tô chọn
Bước 10: Sau khi đã tô chọn xong chủ thể cần làm nổi bật > Nhấn vào biểu tượng đảo ngược để đổi vị trí vùng cần tô chọn.
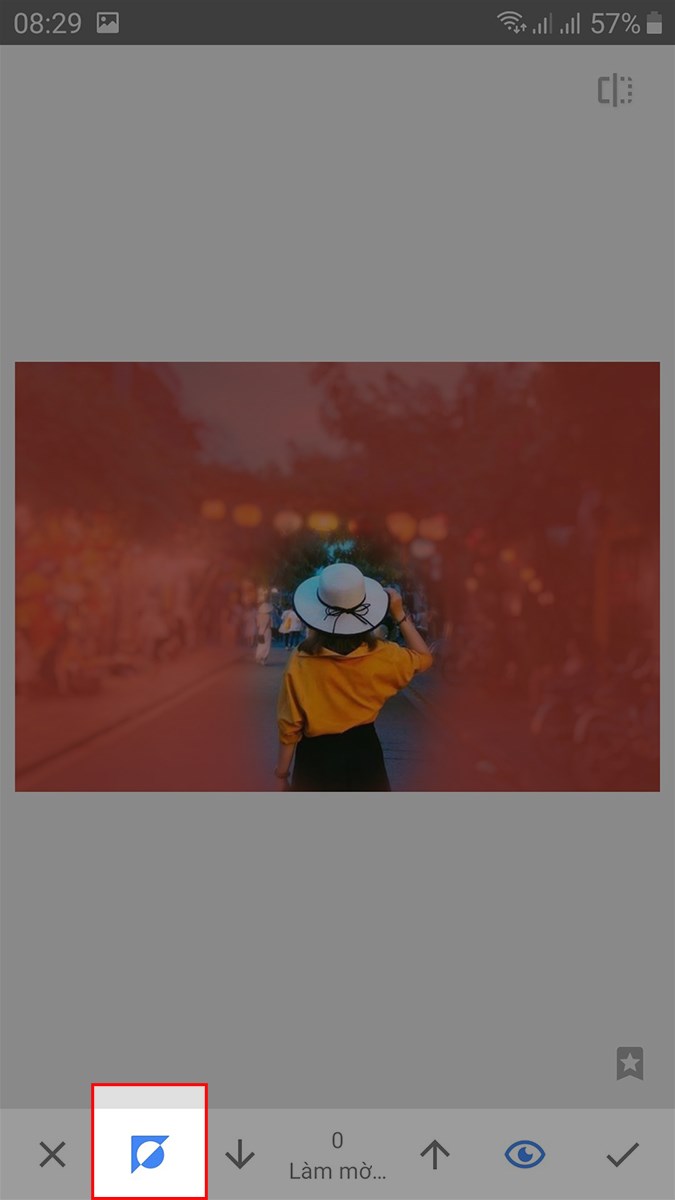
Sau khi đã tô chọn xong chủ thể cần làm nổi bật > Nhấn vào biểu tượng đảo ngược
Bước 11: Nhấn vào biểu tượng dấu tích ở góc dưới bên phải.
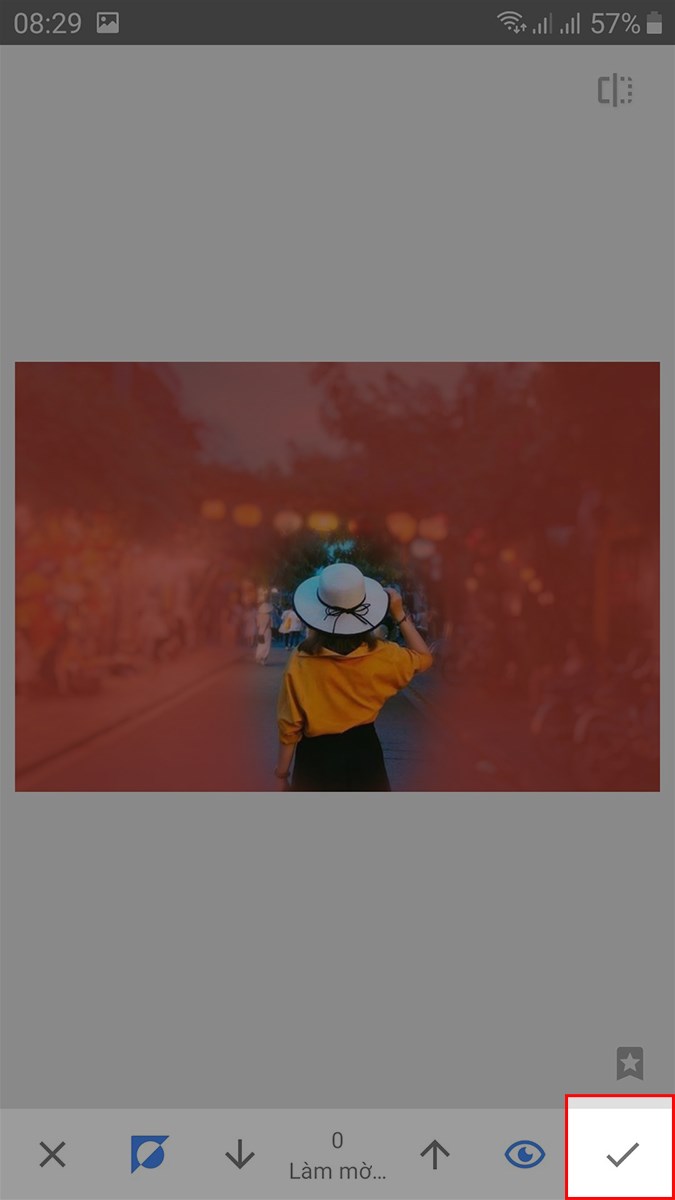
Nhấn vào biểu tượng dấu tích ở góc dưới bên phải
Bước 12: Nhấn vào biểu tượng mũi tên ở góc trên bên trái.
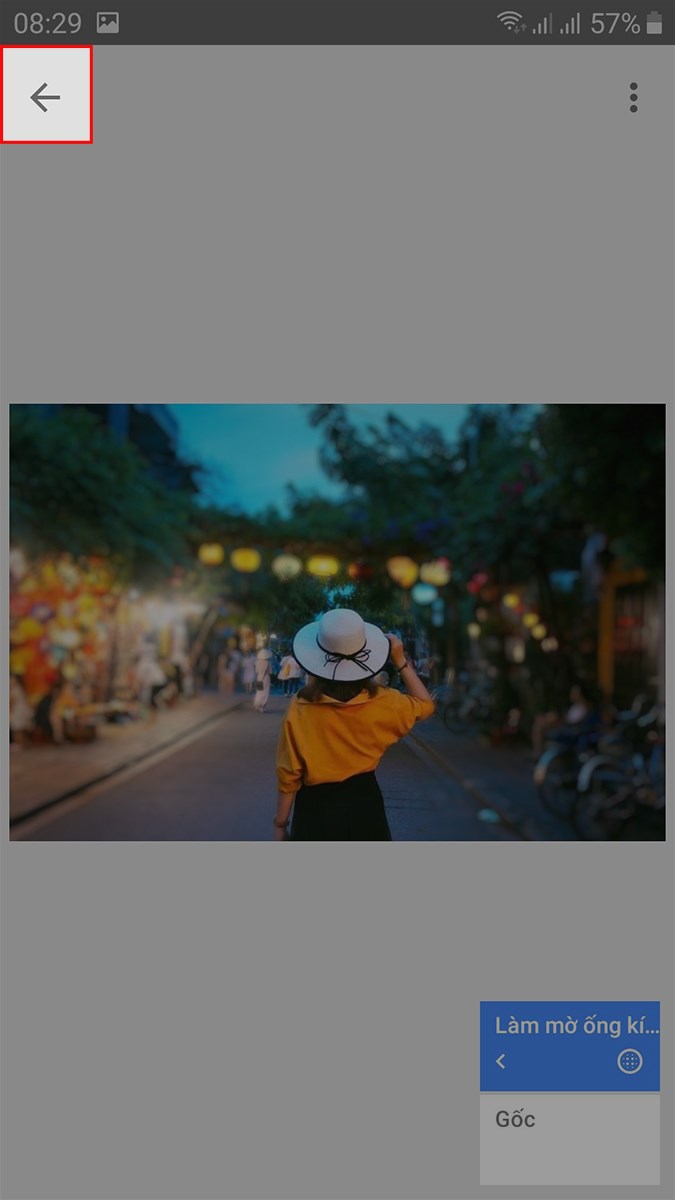
Nhấn vào biểu tượng mũi tên ở góc trên bên trái
Bước 13: Chọn XUẤT.
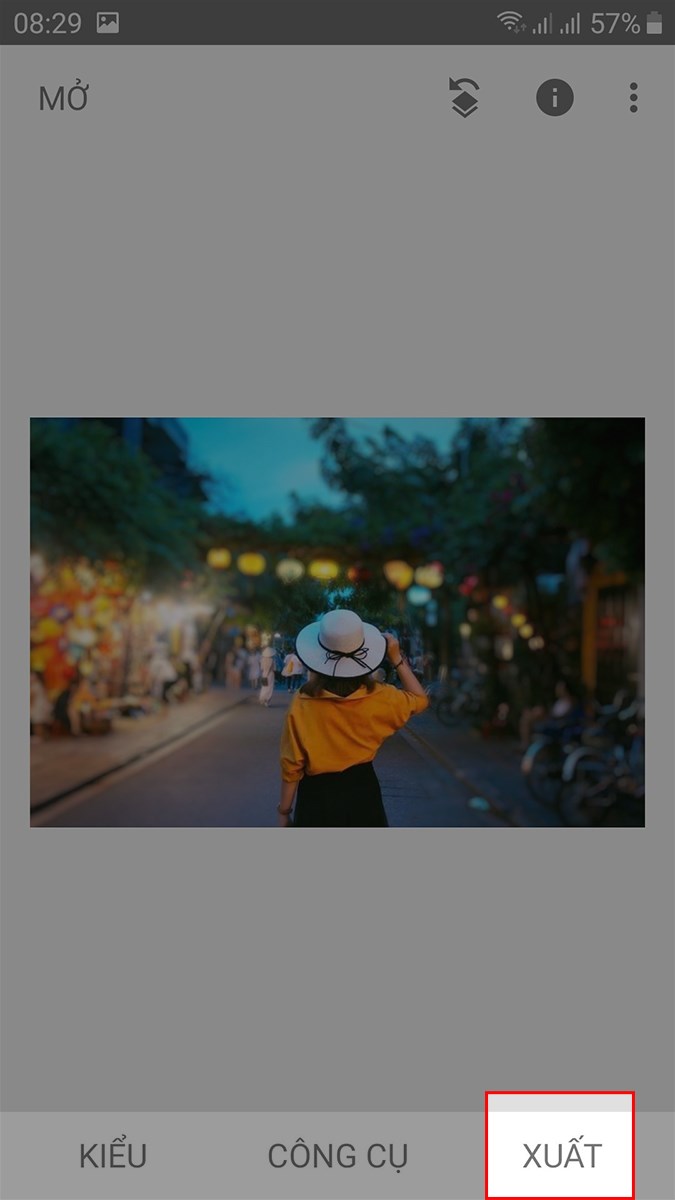
Chọn XUẤT
Bước 14: Chọn Lưu để tải ảnh về máy.
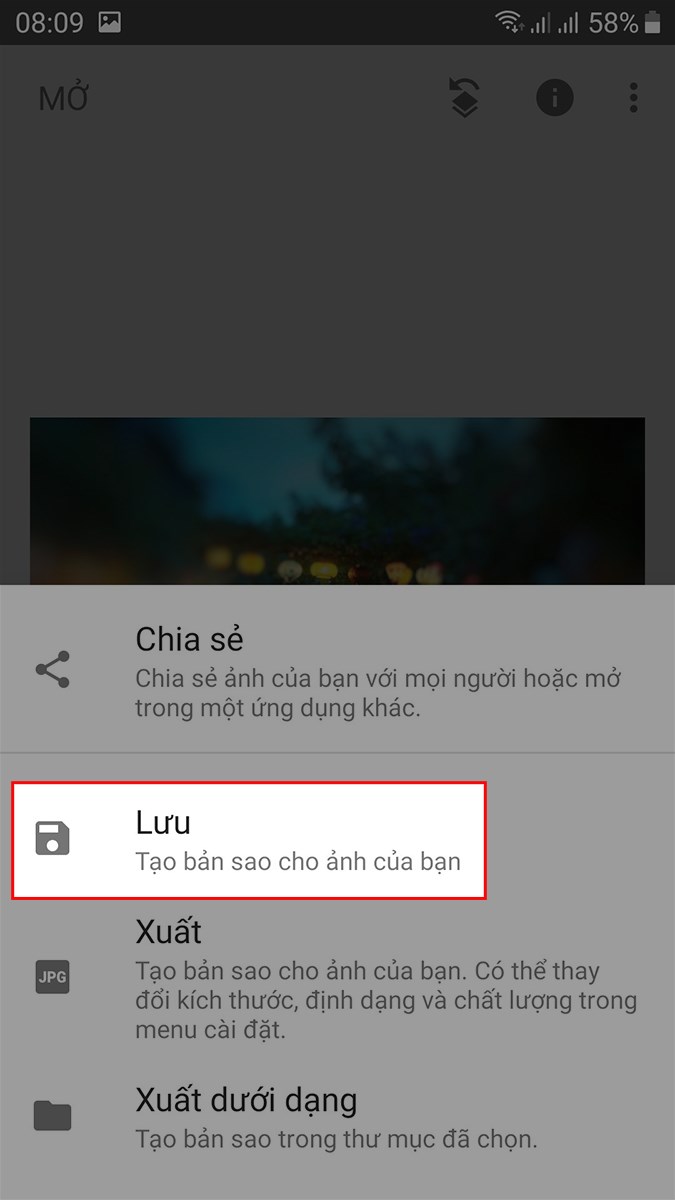
Chọn Lưu để tải ảnh về máy
Bạn cũng có thể chọn Chia sẻ để chia sẻ ảnh qua mạng xã hội với các biểu tượng tương ứng.
Hoặc chọn Xuất để lưu ảnh mới và bạn có thể thay đổi kích thước, định dạng và chất lượng ảnh trước khi lưu.
Và đây là kết quả.

Và đây là kết quả
Bài viết trên đã hướng dẫn cho các bạn 2 cách xóa phông bằng Snapseed, làm mờ nền ảnh cực đẹp. Nếu bạn thấy hữu ích thì hãy chia sẻ với bạn bè và đừng quên để lại bình luận phía bên dưới nhé!